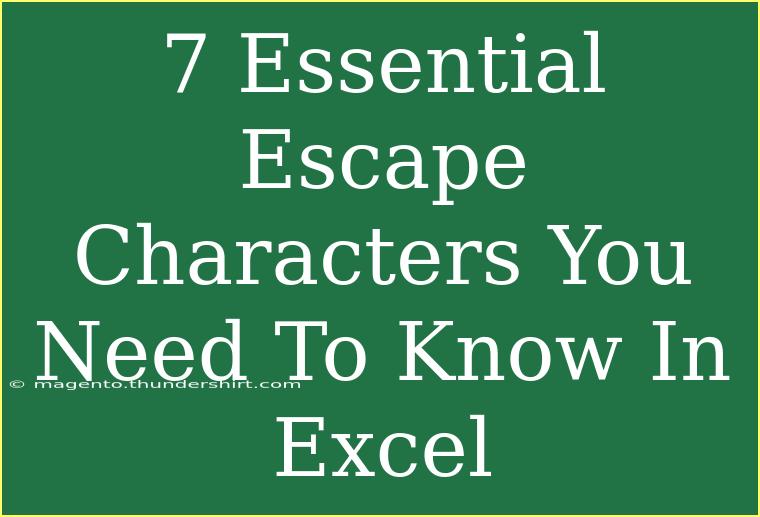When diving into the world of Excel, many users often feel overwhelmed by the various functions and formulas available. While mastering Excel can enhance your data manipulation skills, understanding escape characters is equally essential for smooth navigation. Escape characters allow you to input special characters or handle formatting issues that arise while working with text strings. In this article, we will explore 7 essential escape characters you need to know in Excel, equipping you with helpful tips, shortcuts, and advanced techniques to make your Excel experience even better! 💪
What Are Escape Characters?
Escape characters are special characters in Excel that help in managing text and strings. These characters tell Excel to interpret the text following them in a specific way, allowing for more control over data input. They can simplify your work, helping you to avoid common pitfalls and improve your overall efficiency when using Excel.
The 7 Essential Escape Characters
Let’s delve into the essential escape characters that every Excel user should know:
1. Quotation Marks (" ")
When you want to display text that includes quotation marks within a string, you need to escape them by using double quotation marks.
Example:
To enter the phrase: He said, "Hello!", you would input: He said, ""Hello!"".
2. Asterisk (*)
The asterisk is often used in Excel as a wildcard character to represent any number of characters. If you need to use an asterisk in a text string without it being treated as a wildcard, precede it with a tilde (~).
Example:
To input the text: Sales*2023, you should type: Sales~*2023.
3. Question Mark (?)
Similar to the asterisk, the question mark functions as a wildcard representing a single character. Use the tilde (~) to escape it when necessary.
Example:
To write the text: Item?, input: Item~?.
4. Tilde (~)
When you want to include a tilde in your text, simply type it without needing any escape character. However, keep in mind that if it's used with another special character, it can function as an escape character.
5. Backslash ()
The backslash is used as an escape character in various programming languages, but in Excel, it does not hold a special significance for escaping characters. However, it can be used in conjunction with text strings for clarity.
Example:
If you are denoting a file path, you could write: C:\Users\YourName.
6. Colon (:)
Colons are often used in Excel for range references, but if you need to include it within a string, you can just type it normally without an escape character.
Example:
For writing: Start:End, simply enter it as is.
7. Comma (,)
Commas are common in Excel to separate different function arguments or to create lists. If you need to include a comma in a text string, type it directly as it doesn’t require an escape character.
Example:
To input: Apples, Oranges, Bananas, you can simply write it as is.
Helpful Tips and Shortcuts
-
Using CONCATENATE: When combining text strings with special characters, use the CONCATENATE function to maintain readability.
-
Keyboard Shortcuts: Familiarize yourself with shortcuts like Ctrl + Z for undo, and F2 for editing cells, which can enhance your data entry speed.
-
Data Validation: If you're frequently entering data with special characters, consider setting up data validation to limit the type of input allowed.
Common Mistakes to Avoid
-
Neglecting Quotation Marks: Always use quotation marks when working with text strings in formulas. Forgetting them can lead to errors.
-
Incorrectly Using Wildcards: Remember that using asterisks or question marks without the tilde can lead to unexpected results.
-
Overlooking Format Consistency: Ensure your data input format is consistent, especially when dealing with numbers and text.
Troubleshooting Common Issues
If you face issues while working with escape characters, here are some troubleshooting steps:
-
Check Your Syntax: Always verify that your syntax is correct. Missing or misplaced characters can lead to errors.
-
Error Messages: Familiarize yourself with common Excel error messages. Understanding what they mean can guide you to fix issues quickly.
-
Test Your Formulas: If something isn’t working, test your formula step-by-step to isolate where the issue lies.
<div class="faq-section">
<div class="faq-container">
<h2>Frequently Asked Questions</h2>
<div class="faq-item">
<div class="faq-question">
<h3>What is an escape character in Excel?</h3>
<span class="faq-toggle">+</span>
</div>
<div class="faq-answer">
<p>An escape character in Excel allows you to manage and input special characters within text strings, helping to avoid errors in data entry.</p>
</div>
</div>
<div class="faq-item">
<div class="faq-question">
<h3>How do I use wildcards in Excel?</h3>
<span class="faq-toggle">+</span>
</div>
<div class="faq-answer">
<p>In Excel, wildcards like asterisks (*) and question marks (?) can be used to represent multiple or single characters. To use them literally, prefix with a tilde (~).</p>
</div>
</div>
<div class="faq-item">
<div class="faq-question">
<h3>Can I use escape characters in formulas?</h3>
<span class="faq-toggle">+</span>
</div>
<div class="faq-answer">
<p>Yes, escape characters can be used in formulas to ensure that text strings are processed correctly and not misinterpreted.</p>
</div>
</div>
<div class="faq-item">
<div class="faq-question">
<h3>What happens if I forget to use escape characters?</h3>
<span class="faq-toggle">+</span>
</div>
<div class="faq-answer">
<p>If you forget to use escape characters, Excel may misinterpret your input, which could result in errors or unintended behavior in calculations and data handling.</p>
</div>
</div>
<div class="faq-item">
<div class="faq-question">
<h3>How can I troubleshoot escape character issues in Excel?</h3>
<span class="faq-toggle">+</span>
</div>
<div class="faq-answer">
<p>To troubleshoot, check your syntax, look for error messages, and test formulas step-by-step to identify any issues with escape characters.</p>
</div>
</div>
</div>
</div>
In summary, understanding and effectively using escape characters in Excel can significantly enhance your data handling capabilities. By familiarizing yourself with these 7 essential escape characters, you'll reduce errors, streamline your workflow, and boost your confidence in working with Excel.
Don't hesitate to practice using these escape characters in your everyday tasks, and explore more tutorials to deepen your Excel knowledge. Happy Excel-ing!
<p class="pro-note">💡Pro Tip: Practice makes perfect! Experiment with escape characters in sample spreadsheets to reinforce your understanding.</p>