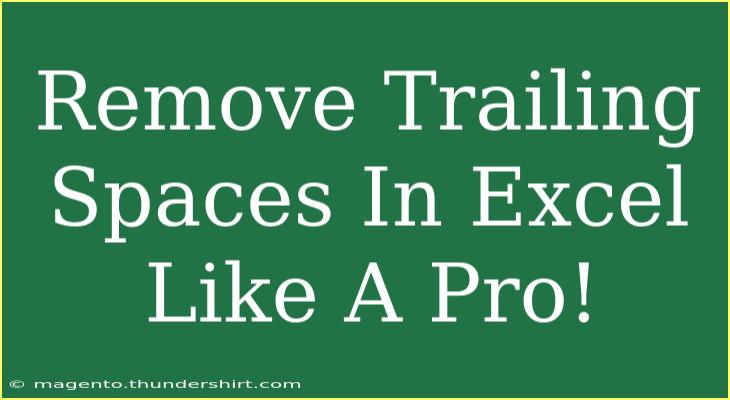When working with Excel, it's easy for trailing spaces to sneak into your data, especially when you're copying and pasting from different sources. These extra spaces can wreak havoc on your data analysis and affect sorting, filtering, and even formula calculations. Fear not! This comprehensive guide will arm you with the best tips, tricks, and advanced techniques to remove trailing spaces in Excel like a pro. Let’s dive in! 🚀
Understanding Trailing Spaces in Excel
Before we jump into how to remove trailing spaces, it's essential to understand what they are. A trailing space is simply an empty character at the end of a string. For example, in the name "John Doe ", the extra spaces at the end can cause issues when you're trying to match this name with "John Doe" without trailing spaces.
Here are a few issues that trailing spaces can cause:
- Data Mismatches: Comparisons between values fail if one has trailing spaces.
- Inconsistent Sorting: Extra spaces can affect how data appears in sort orders.
- Formula Errors: Certain functions may not return expected results due to these hidden spaces.
With that knowledge in hand, let’s get to the methods for removing those pesky spaces!
Quick Methods to Remove Trailing Spaces
Method 1: Using the TRIM Function
The TRIM function is your best friend when it comes to cleaning up text data in Excel. It automatically removes leading and trailing spaces from text, leaving single spaces between words.
Here’s how to use it:
- Select the cell where you want the cleaned-up text to appear.
- Type the formula:
=TRIM(A1), where A1 is the cell with the original text.
- Press Enter.
You’ll see the text without any leading or trailing spaces!
Copying Results:
To replace the original data with the trimmed data:
- Copy the cell with the TRIM formula.
- Right-click on the original cell (A1).
- Choose “Paste Special” and select “Values”.
This will overwrite the original text with the cleaned-up version.
Method 2: Using Find and Replace
If you have trailing spaces scattered throughout a large dataset, using Find and Replace can be a great option.
Here’s how to do it:
- Select the range of cells where you want to remove trailing spaces.
- Press
Ctrl + H to open the Find and Replace dialog.
- In the “Find what” box, type a single space followed by
* (to target spaces at the end).
- Leave the “Replace with” box empty.
- Click “Replace All”.
This method effectively eliminates trailing spaces in your selected range.
Method 3: Using Excel's Text to Columns Feature
Another handy method is using the Text to Columns feature, which can also help in removing trailing spaces.
Follow these steps:
- Select the range of cells you want to clean.
- Go to the "Data" tab in the ribbon.
- Click on "Text to Columns".
- Choose "Delimited" and click "Next".
- Uncheck all delimiter options and click "Next".
- Select "General" and click "Finish".
This action can sometimes remove trailing spaces without disrupting the data.
Method 4: Using Power Query
For users who frequently work with large datasets, Power Query is an advanced tool that makes this process smoother.
To remove trailing spaces using Power Query:
- Select your data and navigate to the "Data" tab.
- Click on "From Table/Range".
- In Power Query Editor, right-click on the column header.
- Choose "Transform" > "Trim".
After that, click "Close & Load" to update your data in Excel. This method is efficient for larger sets of data.
Common Mistakes to Avoid
- Ignoring Leading Spaces: Always check for leading spaces along with trailing spaces. The TRIM function removes both.
- Forgetting to Replace Formulas: If you only copy the formula without pasting it as values, you’ll still have the trailing spaces in your original dataset.
- Not Updating Data Sources: When pulling in data from external sources, always ensure your data is trimmed after importing.
Troubleshooting Common Issues
If you find that trailing spaces persist despite using the above methods, here are some tips to troubleshoot:
- Check for Non-Breaking Spaces: These can sometimes be overlooked by the TRIM function. Use
=CLEAN(A1) before using TRIM.
- Look for Hidden Characters: Special characters can be hidden within text. Use
=LEN(A1) to count characters before and after trimming to check for inconsistencies.
Real-World Example
Let’s say you manage a sales team and have a list of customer names that sometimes includes unwanted trailing spaces. These spaces might throw off your sales report when using VLOOKUP or any search functions. Implementing the TRIM function in a new column will help streamline your reporting and ensure accurate data.
<div class="faq-section">
<div class="faq-container">
<h2>Frequently Asked Questions</h2>
<div class="faq-item">
<div class="faq-question">
<h3>What does the TRIM function do?</h3>
<span class="faq-toggle">+</span>
</div>
<div class="faq-answer">
<p>The TRIM function removes all leading and trailing spaces from a text string, ensuring that you have a clean dataset.</p>
</div>
</div>
<div class="faq-item">
<div class="faq-question">
<h3>Can the Find and Replace method remove trailing spaces?</h3>
<span class="faq-toggle">+</span>
</div>
<div class="faq-answer">
<p>Yes, you can use the Find and Replace feature to eliminate trailing spaces, but be sure to set it up correctly to avoid unintentional data loss.</p>
</div>
</div>
<div class="faq-item">
<div class="faq-question">
<h3>What if TRIM doesn’t work?</h3>
<span class="faq-toggle">+</span>
</div>
<div class="faq-answer">
<p>If TRIM doesn’t seem effective, check for non-breaking spaces or hidden characters that may require additional functions like CLEAN.</p>
</div>
</div>
<div class="faq-item">
<div class="faq-question">
<h3>Can I remove trailing spaces from an entire column?</h3>
<span class="faq-toggle">+</span>
</div>
<div class="faq-answer">
<p>Yes, you can apply the TRIM function to an entire column by dragging the fill handle down or using the Text to Columns feature.</p>
</div>
</div>
</div>
</div>
Recap time! The TRIM function, Find and Replace, Text to Columns, and Power Query are all powerful methods for removing trailing spaces in Excel. Each technique has its strengths depending on your specific needs, so it's worth trying them out. 📝
Now that you've got the tools to tackle those annoying spaces, it's time to practice! Explore more Excel tutorials and enhance your skills further.
<p class="pro-note">✨Pro Tip: Always double-check for trailing spaces after importing data to keep your spreadsheets clean!</p>