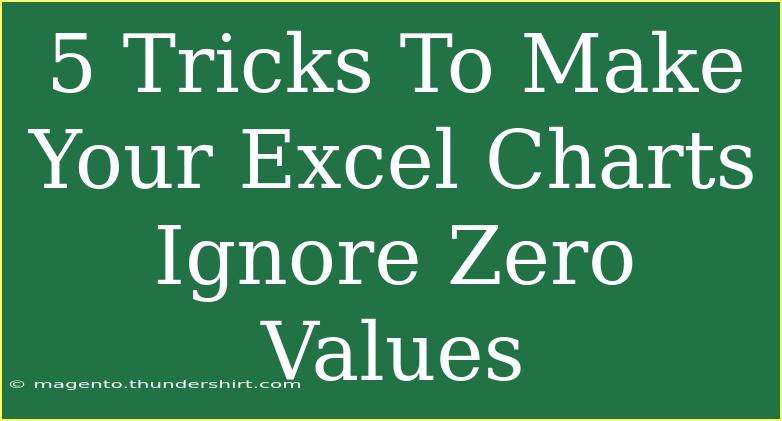Excel charts are a fantastic way to visualize data, making it easier to spot trends and insights at a glance. But sometimes, those pesky zero values can clutter up your charts, making them less effective. If you're seeking to elevate your Excel game and create cleaner, more meaningful visual representations of your data, you're in the right place! Let’s dive into five effective tricks to make your Excel charts ignore zero values and enhance your data presentation. 📊✨
Understanding the Impact of Zero Values
Before we jump into the tricks, it's essential to understand why you might want to exclude zero values from your charts. Zero values can distort the visual narrative your data is telling. When you plot a graph with many zero values, it may appear flat and uninteresting. By ignoring these values, you can create a more engaging and representative chart that showcases the key trends in your data.
Trick 1: Use IF Functions to Create a New Data Series
One of the simplest methods to filter out zero values is to create a new data series using the IF function. This lets you set conditions for your data, specifically telling Excel to show only non-zero values.
How to Do It:
- Insert a New Column: Add a new column next to your data.
- Apply the IF Formula: In the new column, use the following formula:
=IF(A2=0, NA(), A2)
Here, A2 is the cell you are checking. Replace with your actual cell references.
- Fill Down the Formula: Drag the fill handle down to apply the formula to the rest of the cells.
- Create Your Chart: Use this new column to create your chart.
By replacing zero values with #N/A, Excel will ignore these points in your chart, leading to a cleaner presentation. 🎉
Trick 2: Filter Your Data Before Creating the Chart
Another effective way to eliminate zero values is to filter your dataset before making a chart.
How to Do It:
- Select Your Data: Highlight your entire dataset.
- Enable Filtering: Go to the Data tab and click on the Filter button.
- Filter Out Zeros: Click the dropdown arrow in the column you want to filter. Uncheck the box next to
0 to exclude zero values from your dataset.
- Create Your Chart: With filtered data, select your range and insert your chart.
This approach lets you manage which values appear in your chart directly from your dataset.
Trick 3: Use Dynamic Named Ranges
For more advanced users, creating dynamic named ranges can automate the process of excluding zero values in your charts.
How to Do It:
-
Define a Named Range:
- Go to Formulas > Name Manager > New.
- Set a name (e.g., "FilteredData").
- In the refers to box, enter a formula like:
=OFFSET(Sheet1!$A$1, 0, 0, COUNTA(Sheet1!$A:$A), 1)
This example assumes your data starts from A1 on "Sheet1".
-
Create the Chart: When creating your chart, reference the named range instead of your raw data. Excel will automatically adjust as you add or remove data.
By dynamically referencing your data, the chart updates automatically, skipping zero values effortlessly! ⚙️
Trick 4: Modify Chart Series Options
Excel allows you to manipulate the series options, which can help manage how zero values appear in your charts.
How to Do It:
- Select Your Chart: Click on your chart to activate it.
- Open Format Data Series: Right-click the data series you want to modify, then select Format Data Series.
- Change Series Options: In the Series Options pane, look for the "Show empty cells as" section.
- Choose "Gaps": Select the "Gaps" option. This way, Excel will create gaps in your chart for zero values instead of plotting them.
This can enhance the visual appearance without cluttering it up with unnecessary zero points.
Trick 5: Use Custom Number Formatting
You can also hide zero values using custom number formatting. This doesn't remove the zero from the dataset, but it makes them invisible in the chart.
How to Do It:
- Select Your Data Series: Highlight the series containing zeros.
- Open Format Cells: Right-click and choose Format Cells.
- Select Custom Format: Choose "Custom" from the Number tab.
- Input Your Format: Enter the following format:
0;-0;;@
This format tells Excel to show positive and negative numbers but ignore zero values.
With this method, zeros will still exist in your data but won’t display in your chart, keeping your visuals cleaner. 🚀
Common Mistakes to Avoid
When working with Excel charts, it’s easy to overlook certain pitfalls. Here are some common mistakes to avoid:
- Overlooking Data Series: Always ensure you're applying these techniques to the correct data series, especially when working with multiple datasets in one chart.
- Forgetting to Refresh: If you modify your dataset, remember to refresh your chart (right-click the chart > Refresh) so it reflects the latest changes.
- Ignoring Context: While hiding zero values can improve visuals, be mindful of the data’s context. Sometimes, zero values are significant to your analysis.
Troubleshooting Issues
If you're facing issues while implementing any of the above tricks, here are some quick tips:
- Check Formula References: Ensure that your formulas reference the correct cells.
- Review Chart Data Range: If your chart isn't displaying as expected, check the data range to ensure it includes your modified dataset.
- Refresh Data: Remember to refresh your chart if you make changes to the underlying data.
<div class="faq-section">
<div class="faq-container">
<h2>Frequently Asked Questions</h2>
<div class="faq-item">
<div class="faq-question">
<h3>How do I hide zero values in Excel charts?</h3>
<span class="faq-toggle">+</span>
</div>
<div class="faq-answer">
<p>You can hide zero values by using the IF function to replace them with #N/A, filtering them out, or using custom number formatting.</p>
</div>
</div>
<div class="faq-item">
<div class="faq-question">
<h3>Can I still see zero values in my dataset?</h3>
<span class="faq-toggle">+</span>
</div>
<div class="faq-answer">
<p>Yes, using methods like custom number formatting allows you to hide zeros in your chart while keeping them visible in your dataset.</p>
</div>
</div>
<div class="faq-item">
<div class="faq-question">
<h3>Will filtering out zeros affect my calculations?</h3>
<span class="faq-toggle">+</span>
</div>
<div class="faq-answer">
<p>Filtering only affects the chart display, not your original data or calculations unless you apply changes directly to the dataset.</p>
</div>
</div>
</div>
</div>
Recap the key takeaways from this guide: we explored five effective tricks to make your Excel charts ignore zero values, including using IF functions, filtering data, creating dynamic named ranges, modifying chart series options, and applying custom number formatting. By applying these techniques, you can present your data in a way that highlights critical trends and insights without the distractions of zeroes.
Practice implementing these tricks, and don't hesitate to explore more tutorials on Excel to further improve your skills. Happy charting!
<p class="pro-note">🚀Pro Tip: Experiment with different visualization types to see which best represents your data after applying these tricks!</p>