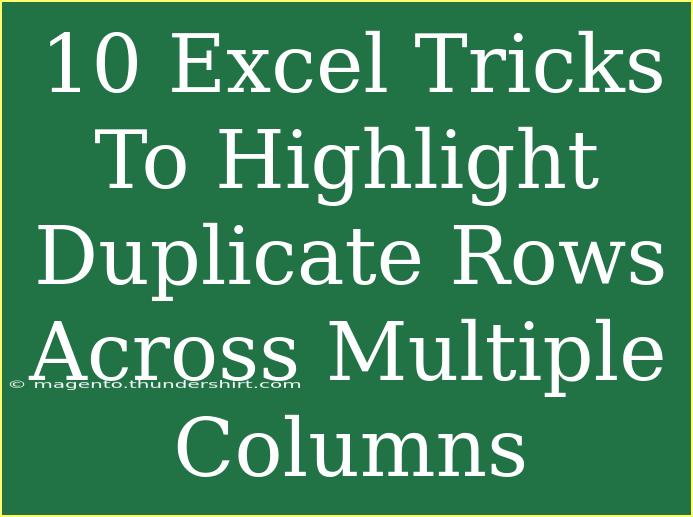When working with data in Excel, duplicates can be a real headache, especially when they appear across multiple columns. Identifying these duplicate rows quickly is essential for maintaining the integrity of your data and ensuring your analyses are accurate. Luckily, Excel provides several powerful tools and techniques that can help you highlight these pesky duplicates with ease. Let’s dive into 10 clever tricks that will transform the way you handle duplicate rows across multiple columns! 🎉
1. Conditional Formatting for Duplicate Rows
One of the most straightforward methods to highlight duplicates is to use Excel's Conditional Formatting feature. Here's how you can do it:
- Select the range of cells that you want to check for duplicates.
- Go to the Home tab.
- Click on Conditional Formatting > Highlight Cells Rules > Duplicate Values.
- Choose a formatting style and click OK.
With just a few clicks, Excel will visually mark any duplicates in your selected range.
<p class="pro-note">💡Pro Tip: You can customize the formatting style to suit your needs, making duplicates stand out even more!</p>
2. Using COUNTIFS to Identify Duplicates
Another effective method is to create a formula using the COUNTIFS function. This is particularly useful when you need to check for duplicates across specific columns.
Example Formula:
=COUNTIFS(A:A, A2, B:B, B2) > 1
This formula counts occurrences in columns A and B for the value in A2 and B2. If the result is greater than 1, it's a duplicate.
Steps:
- In a new column, enter the above formula.
- Drag down to apply it to all rows.
- Use Conditional Formatting to highlight rows based on the new column's TRUE/FALSE values.
<p class="pro-note">📊 Pro Tip: This method is highly customizable. You can add more columns in the COUNTIFS to catch duplicates across additional fields!</p>
3. Advanced Filter for Unique Records
If your goal is to not just highlight but also filter out duplicates, using the Advanced Filter is an excellent approach.
Steps:
- Select your data range.
- Go to the Data tab and click on Advanced in the Sort & Filter group.
- Choose “Copy to another location” and check “Unique records only.”
- Specify where to copy the filtered data.
This will give you a clean list of unique records, removing all duplicates!
<p class="pro-note">🔍Pro Tip: The Advanced Filter retains the original data while giving you a filtered view!</p>
4. CONCATENATE Function for a Unique Key
Creating a unique key can also help in identifying duplicates across multiple columns. By concatenating values, you can simplify the comparison process.
Steps:
- In a new column, use the CONCATENATE function:
=CONCATENATE(A2, B2, C2)
- Drag the formula down to create a unique key for all rows.
- Apply the COUNTIF or COUNTIFS function to this new column to identify duplicates.
<p class="pro-note">🚀 Pro Tip: Use the & operator for a cleaner approach: =A2 & B2 & C2!</p>
5. Using Pivot Tables to Find Duplicates
Pivot Tables are often underestimated when it comes to identifying duplicates. They provide a quick way to summarize data and can highlight duplicates effectively.
Steps:
- Select your data range.
- Go to the Insert tab and click on PivotTable.
- Drag the columns you want to analyze into the Rows area.
- Add the same fields to the Values area, setting them to count.
This will show you the frequency of each combination of values, making it easy to spot duplicates.
<p class="pro-note">🎈 Pro Tip: If a count is greater than one for any row, it indicates that there are duplicates!</p>
6. Using Remove Duplicates Feature
When you're ready to take action, the Remove Duplicates feature can help you clean up your dataset quickly.
Steps:
- Select your entire dataset.
- Go to the Data tab and click on Remove Duplicates.
- Choose the columns you want to check for duplicates and click OK.
Excel will remove the duplicates and provide a summary of how many were removed.
<p class="pro-note">✅ Pro Tip: Always back up your data before removing duplicates in case you need to retrieve any lost information!</p>
7. Formulas with IFERROR for Cleaner Output
When working with multiple criteria and finding duplicates, the output can often be messy with #N/A errors. You can use IFERROR to clean it up.
Example Formula:
=IFERROR(COUNTIFS(A:A, A2, B:B, B2), 0)
This will return a zero instead of an error, making your dataset easier to read.
<p class="pro-note">💫 Pro Tip: This method keeps your spreadsheet looking professional and avoids confusion with error messages!</p>
8. Highlight Duplicates in a Different Color
To further enhance your visibility into duplicate rows, you can set up conditional formatting to highlight duplicates in a different color.
Steps:
- Select your range.
- Go to Conditional Formatting > New Rule > Use a formula to determine which cells to format.
- Enter your formula, e.g.,
=COUNTIF(A:A, A1) > 1 and set your desired formatting.
This method allows you to quickly discern duplicate rows based on color.
<p class="pro-note">🎨 Pro Tip: Consider using contrasting colors to make duplicates stand out!</p>
9. Use of Array Formulas
For more advanced users, Array Formulas can be powerful in identifying duplicates. This is especially useful when working with large datasets.
Steps:
- Select a cell and enter the following formula:
=SUM((A2:A100=A2)*(B2:B100=B2))>1
- Press Ctrl + Shift + Enter to create an array formula.
This will check duplicates across specified ranges dynamically.
<p class="pro-note">🔧 Pro Tip: Array formulas can handle large datasets efficiently, but they can be complex—so use them wisely!</p>
10. VBA for Custom Duplicate Check
For those who are comfortable with coding, using VBA can provide a customized solution for checking duplicates across multiple columns.
Example VBA Code:
Sub HighlightDuplicates()
Dim cell As Range
Dim rng As Range
Set rng = Selection
For Each cell In rng
If Application.WorksheetFunction.CountIf(rng, cell.Value) > 1 Then
cell.Interior.Color = RGB(255, 0, 0) ' highlights in red
End If
Next cell
End Sub
Steps:
- Press Alt + F11 to open the VBA editor.
- Insert a new module and paste the code.
- Close the editor and run the macro after selecting your range.
<p class="pro-note">⚙️ Pro Tip: VBA can automate repetitive tasks and save time, but always make sure to keep backups!</p>
<div class="faq-section">
<div class="faq-container">
<h2>Frequently Asked Questions</h2>
<div class="faq-item">
<div class="faq-question">
<h3>How do I know if my duplicates are highlighted correctly?</h3>
<span class="faq-toggle">+</span>
</div>
<div class="faq-answer">
<p>Check your Conditional Formatting rules or COUNTIF formulas to ensure they are set to the correct range and criteria.</p>
</div>
</div>
<div class="faq-item">
<div class="faq-question">
<h3>Can I recover removed duplicates in Excel?</h3>
<span class="faq-toggle">+</span>
</div>
<div class="faq-answer">
<p>If you have not saved your file after removing duplicates, you can use the Undo feature (Ctrl + Z). Otherwise, it is advised to keep a backup of your original data.</p>
</div>
</div>
<div class="faq-item">
<div class="faq-question">
<h3>Is there a limit to how many columns I can check for duplicates?</h3>
<span class="faq-toggle">+</span>
</div>
<div class="faq-answer">
<p>No, you can check as many columns as needed using functions like COUNTIFS or by concatenating values. However, performance may be affected with very large datasets.</p>
</div>
</div>
<div class="faq-item">
<div class="faq-question">
<h3>Can I highlight duplicates based on multiple criteria?</h3>
<span class="faq-toggle">+</span>
</div>
<div class="faq-answer">
<p>Yes! You can use COUNTIFS or create a concatenated key to check for duplicates across multiple columns and highlight them accordingly.</p>
</div>
</div>
</div>
</div>
As you can see, identifying duplicate rows in Excel can be simplified with a variety of tools and techniques. From basic conditional formatting to advanced VBA scripts, there’s something here for everyone. The key takeaway is to choose a method that suits your data size and complexity, keeping your workflow efficient and effective.
Remember to practice these techniques to fully understand their functionality and get comfortable using them in your everyday data tasks. Explore related tutorials for an even deeper dive into Excel’s powerful features.
<p class="pro-note">🌟 Pro Tip: The more you use these techniques, the quicker you'll be at identifying and managing duplicates in Excel!</p>