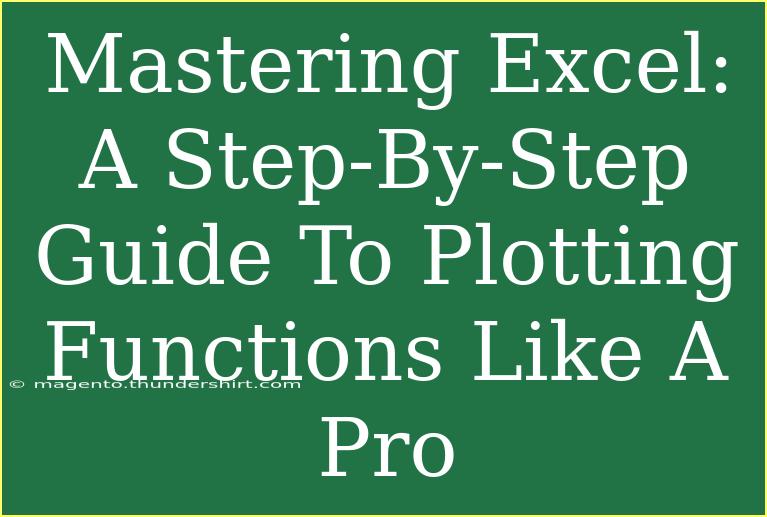Excel is an incredibly powerful tool that goes beyond simple spreadsheets. With its numerous functionalities, one of the most impressive skills you can acquire is plotting functions. Whether you're an aspiring data analyst, a student, or someone who simply wants to enhance their Excel skills, mastering the art of plotting functions can elevate your data presentation game. Let’s dive into a step-by-step guide to help you plot functions like a pro! 📈
Understanding the Basics of Excel Functions
Before we jump into plotting, it's important to grasp the concept of functions. In Excel, functions are pre-defined calculations that help you manipulate data. Common functions include SUM, AVERAGE, MAX, and more specialized ones like SIN and COS for trigonometric calculations.
Step 1: Setting Up Your Excel Sheet
To begin plotting a function, you first need to set up your Excel worksheet properly.
- Open Excel: Start with a new workbook.
- Label Columns: In the first column (A), label it as "X" and in the second column (B), label it as "Y". This creates a clear structure for your data.
- Input X Values: Fill in the X values you want to plot. For example, you can use values from -10 to 10, stepping by 1 (i.e., -10, -9, -8,..., 0,..., 8, 9, 10).
<table>
<tr>
<th>X</th>
<th>Y</th>
</tr>
<tr>
<td>-10</td>
<td></td>
</tr>
<tr>
<td>-9</td>
<td></td>
</tr>
<tr>
<td>-8</td>
<td></td>
</tr>
<tr>
<td>...</td>
<td></td>
</tr>
<tr>
<td>10</td>
<td></td>
</tr>
</table>
<p class="pro-note">Tip: Use the fill handle in Excel to quickly fill in your X values!</p>
Step 2: Defining the Function
Now that you have your X values, it's time to define your function in the Y column. For example, if you're plotting the function ( y = x^2 ):
- In cell B2 (the first cell under the Y column), enter the formula
=A2^2.
- Press "Enter" and the cell will display the squared value of X.
- To apply this formula to the rest of the Y values, click the bottom-right corner of cell B2 and drag it down to fill the Y column corresponding to all X values.
Step 3: Plotting the Function
Now comes the fun part: creating your plot!
- Highlight Data: Select the range of data you’ve filled (both X and Y columns).
- Insert Chart: Navigate to the "Insert" tab on the Ribbon.
- Choose Chart Type: Select “Scatter” from the Charts group. A Scatter plot is perfect for plotting functions as it shows the relationship between X and Y clearly.
- Select 'Scatter with Smooth Lines': This option will connect the dots and create a smooth curve for your function.
Step 4: Customizing Your Chart
Creating a simple chart is just the beginning. To make your chart professional and easy to understand, consider customizing it:
- Add Chart Title: Click on the chart title and type in something descriptive, like “Graph of y = x²”.
- Label Axes: Click on the Chart Elements button (the plus sign next to the chart), check “Axis Titles,” and label your axes appropriately.
- Change Colors and Styles: Utilize the “Chart Styles” option in the Chart Design tab to pick a style that matches your presentation needs.
Common Mistakes to Avoid
Even seasoned users can make mistakes while plotting functions. Here are some pitfalls to watch out for:
- Incorrect Formulas: Double-check your formulas to ensure they match the function you want to plot.
- Overcrowded Charts: Avoid clutter by not overloading your chart with too many data points. Sometimes less is more!
- Ignoring Axis Scaling: Be mindful of your axis scaling to provide a clearer picture of the relationship between your variables.
<p class="pro-note">Remember: Adjusting the scale on your axes can greatly improve chart readability!</p>
Troubleshooting Common Issues
If you encounter problems while plotting functions, here are some tips to troubleshoot:
- No Data Points Showing: Ensure your X values are correctly paired with their corresponding Y values.
- Chart Not Updating: If you modify data but don’t see changes, try refreshing the chart by clicking on it and pressing F5.
- Error Messages: Check your formula for any typos or incorrect references.
<div class="faq-section">
<div class="faq-container">
<h2>Frequently Asked Questions</h2>
<div class="faq-item">
<div class="faq-question">
<h3>How do I plot a sine or cosine function in Excel?</h3>
<span class="faq-toggle">+</span>
</div>
<div class="faq-answer">
<p>To plot a sine or cosine function, follow the same setup for X values, then use the formula =SIN(A2) or =COS(A2) in your Y column, respectively.</p>
</div>
</div>
<div class="faq-item">
<div class="faq-question">
<h3>Can I add multiple functions to the same chart?</h3>
<span class="faq-toggle">+</span>
</div>
<div class="faq-answer">
<p>Yes, you can add additional Y values in separate columns, then select all data ranges and insert the chart. Excel will plot all functions in the same chart.</p>
</div>
</div>
<div class="faq-item">
<div class="faq-question">
<h3>What if I want to plot exponential or logarithmic functions?</h3>
<span class="faq-toggle">+</span>
</div>
<div class="faq-answer">
<p>You can plot these types of functions using similar formulas. For example, use =EXP(A2) for exponential and =LOG(A2) for logarithmic functions.</p>
</div>
</div>
</div>
</div>
To recap, mastering Excel plotting functions provides you with a skill that can greatly enhance your data presentation and analysis capabilities. From setting up your worksheet and defining your functions to customizing and troubleshooting your charts, each step is essential in presenting your data like a true professional.
Don't hesitate to practice these techniques regularly and explore additional tutorials on Excel functionalities. The more you familiarize yourself with these features, the more confident you’ll become in data manipulation.
<p class="pro-note">📊Pro Tip: Regularly experiment with different functions and chart styles to discover what works best for your data visualization needs!</p>