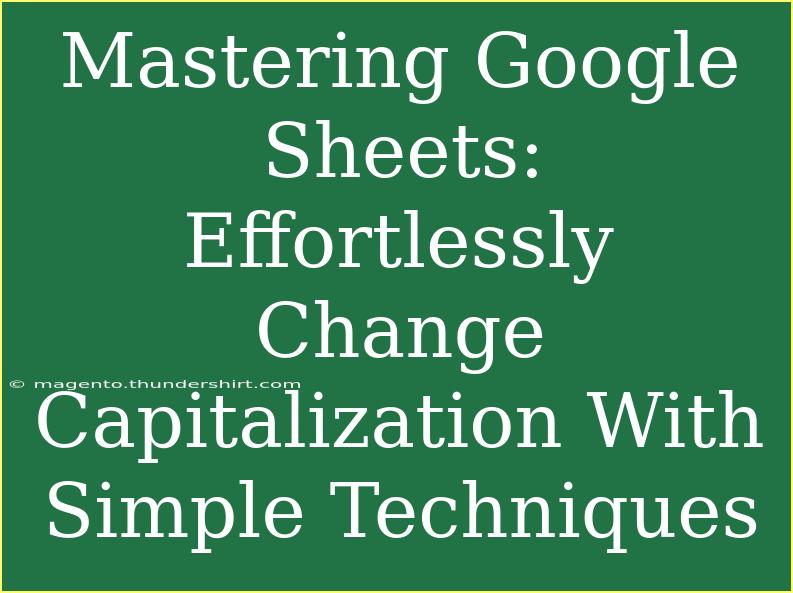Google Sheets is an incredibly powerful tool, and mastering its features can transform the way you work with data. One often overlooked yet useful function is changing the capitalization of text in your spreadsheets. Whether you need to convert text to all uppercase, lowercase, or title case, Google Sheets offers straightforward methods to achieve this without any hassle. In this guide, we’ll explore some handy tips, shortcuts, and advanced techniques for changing text capitalization, ensuring you can handle any situation that comes your way. Let’s dive in! 🚀
Basic Text Capitalization Functions
Google Sheets provides three essential functions to manipulate text capitalization: UPPER, LOWER, and PROPER. Here’s a quick breakdown of what each function does:
UPPER(text): Converts all letters in the specified text to uppercase.LOWER(text): Converts all letters in the specified text to lowercase.PROPER(text): Capitalizes the first letter of each word in the specified text, making it ideal for names and titles.
How to Use Text Capitalization Functions
Here’s how to effectively use these functions in Google Sheets:
-
Open your Google Sheet: Navigate to the spreadsheet that contains the text you want to change.
-
Select an empty cell: Click on a cell where you want the converted text to appear.
-
Enter the formula: Type the desired function. For example, if you want to convert “hello world” to uppercase, you would type:
=UPPER(A1)
where A1 is the cell containing “hello world.”
-
Hit Enter: After typing the formula, hit Enter, and you'll see the converted text appear in the selected cell.
Example Table of Functions
<table>
<tr>
<th>Function</th>
<th>Example Input</th>
<th>Output</th>
</tr>
<tr>
<td>UPPER</td>
<td>hello world</td>
<td>HELLO WORLD</td>
</tr>
<tr>
<td>LOWER</td>
<td>HELLO WORLD</td>
<td>hello world</td>
</tr>
<tr>
<td>PROPER</td>
<td>hello world</td>
<td>Hello World</td>
</tr>
</table>
Combining Functions for More Complex Needs
Sometimes, you may want to manipulate text in more complex ways. For instance, you can combine functions to get creative results.
-
Removing Unwanted Spaces: You can use the TRIM function to remove leading and trailing spaces before applying capitalization. For example:
=UPPER(TRIM(A1))
-
Nested Functions: You can also nest these functions. If you want to capitalize a sentence and then convert it to uppercase, use:
=UPPER(PROPER(A1))
Common Mistakes to Avoid
While working with these functions, users often make a few common mistakes:
- Forgetting to reference the correct cell: Always double-check that you are referencing the right cell for your input.
- Not using quotation marks: When inputting a text string directly into the formula, make sure it’s enclosed in quotation marks, like this:
=UPPER("text").
- Ignoring empty cells: If the referenced cell is empty, the formula will return an empty string. This may not be an issue, but it's good to know!
Advanced Techniques for Capitalization
After mastering the basics, you can explore advanced techniques to enhance your productivity with text capitalization in Google Sheets.
Using the ARRAYFORMULA Function
If you want to apply capitalization to an entire column of data without dragging formulas down, use ARRAYFORMULA. Here’s how:
- Select an empty cell: Choose a cell to display your results.
- Type the formula: Use the following format for uppercasing all entries in column A:
=ARRAYFORMULA(UPPER(A:A))
- Press Enter: This will apply the UPPER function to all entries in column A, automatically filling down the results.
Data Validation and Formatting
Sometimes, having consistent capitalization is crucial for data entry forms. You can enforce data validation rules that limit users to specific formats. For example, ensuring that names are entered in title case can help maintain uniformity.
- Select the cells: Highlight the range you want to apply the rule to.
- Go to Data > Data Validation: Choose the type of validation and set rules for text formatting.
- Provide instructions: Give clear guidelines on how to input text correctly.
Troubleshooting Common Issues
If you run into issues when changing capitalization, consider these troubleshooting tips:
- Check for formula errors: If your formula isn’t working, ensure all syntax is correct, especially parentheses and cell references.
- Confirm input data: Sometimes, your data might contain unexpected characters or formats. Clean your data before using capitalization functions.
- Use the Help Function: Google Sheets has a built-in help function. Just click on the question mark icon, and you can search for specific help regarding functions or troubleshooting.
<div class="faq-section">
<div class="faq-container">
<h2>Frequently Asked Questions</h2>
<div class="faq-item">
<div class="faq-question">
<h3>Can I capitalize text using keyboard shortcuts?</h3>
<span class="faq-toggle">+</span>
</div>
<div class="faq-answer">
<p>Unfortunately, Google Sheets does not have built-in keyboard shortcuts specifically for changing text capitalization. You must use the functions mentioned above.</p>
</div>
</div>
<div class="faq-item">
<div class="faq-question">
<h3>What if my text has special characters?</h3>
<span class="faq-toggle">+</span>
</div>
<div class="faq-answer">
<p>Special characters will remain unchanged when using text functions like UPPER or LOWER. The functions only affect alphabetic characters.</p>
</div>
</div>
<div class="faq-item">
<div class="faq-question">
<h3>Can I apply capitalization to multiple columns at once?</h3>
<span class="faq-toggle">+</span>
</div>
<div class="faq-answer">
<p>Yes, you can use the ARRAYFORMULA function to apply capitalization to entire columns simultaneously.</p>
</div>
</div>
<div class="faq-item">
<div class="faq-question">
<h3>Will my original text be lost when I change capitalization?</h3>
<span class="faq-toggle">+</span>
</div>
<div class="faq-answer">
<p>No, using formulas keeps your original text intact. The new capitalization will appear in a different cell.</p>
</div>
</div>
</div>
</div>
Recap on the importance of text capitalization in Google Sheets cannot be overstated. Utilizing these functions not only enhances your data but can also improve clarity and professionalism in your documents. Remember to explore other related tutorials to discover even more capabilities within Google Sheets. Practice using these techniques, and before long, you'll be changing text capitalization like a pro!
<p class="pro-note">🌟Pro Tip: Experiment with different functions together to create customized solutions for your data needs!</p>