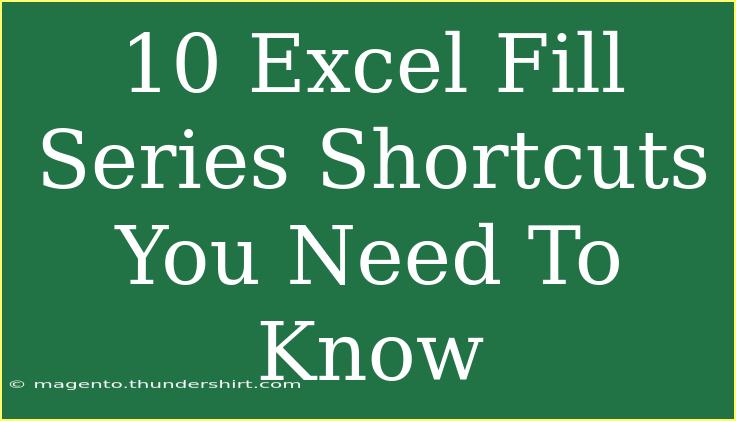Excel is a powerhouse for data organization, analysis, and visualization. One of its most efficient features is the Fill Series function, which allows you to quickly fill a range of cells with a sequence of values. Whether you’re filling in dates, numbers, or even custom lists, mastering these shortcuts can save you tons of time and enhance your productivity. Let's dive into some helpful tips, shortcuts, and advanced techniques for using Excel's Fill Series feature effectively!
Understanding Fill Series
Before we jump into shortcuts, let’s clarify what Fill Series means in Excel. Essentially, it allows users to fill a series of cells with sequential data based on a pattern. This could be:
- Numbers (1, 2, 3, ...)
- Dates (Jan 1, Jan 2, Jan 3, ...)
- Custom lists (Apples, Bananas, Oranges)
Using Fill Series, you can automate repetitive tasks and ensure your data entry is consistent. So, how do you do it effectively?
10 Excel Fill Series Shortcuts
Here are the ten essential shortcuts and techniques that can supercharge your Excel filling game:
1. AutoFill Handle
The most well-known shortcut is the AutoFill handle. Here’s how to use it:
- Enter the first value in the series (e.g., "1").
- Hover over the bottom-right corner of the cell until you see a small black cross (+).
- Click and drag the handle down or across to fill the series.
2. Fill Down (Ctrl + D)
To quickly fill down from the cell above:
- Select the cell(s) you want to fill.
- Press Ctrl + D to fill the cells with the value from the cell above.
3. Fill Right (Ctrl + R)
Similar to Fill Down, this shortcut allows you to fill right:
- Select the cell(s) you want to fill.
- Press Ctrl + R to fill the selected cells with the value from the cell to the left.
4. Fill Series Dialog
For more advanced filling options, you can access the Fill Series dialog:
- Highlight the range you want to fill.
- Press Alt + H + F + I + S to open the Fill Series dialog.
- Choose your series type (e.g., Linear, Growth) and adjust settings.
5. Using Functions
You can also use functions for filling a series:
- For sequential numbers, use:
=ROW(A1)
- For dates, use:
=TODAY()+ROW(A1)
Then drag to fill the series!
6. Keyboard Shortcut for Series
If you're looking to create a quick series of numbers:
- Type the first two numbers in a series.
- Select both cells.
- Drag the AutoFill handle while holding Ctrl to continue the series.
7. Filling with Custom Lists
You can create a custom list that you fill with:
- Go to File > Options > Advanced > Edit Custom Lists.
- Add your custom list.
- Type the first entry of the list and drag the AutoFill handle.
8. Fill Weekdays
To fill only weekdays:
- Type a start date (e.g., Jan 1, 2023).
- Drag the fill handle while holding Ctrl to skip weekends.
9. Filling Random Numbers
For generating random numbers:
- Enter
=RANDBETWEEN(1,100) in a cell.
- Drag the AutoFill handle to fill more cells with random numbers.
10. Filling Formulas
If you have a formula that you wish to apply to a range:
- Type your formula in the first cell.
- Use the AutoFill handle to drag down and apply the formula to other cells.
Common Mistakes to Avoid
While using Excel's Fill Series feature can be straightforward, there are a few common pitfalls to avoid:
- Dragging Without Understanding: Make sure you understand the pattern you're trying to create before dragging the fill handle.
- Not Locking Cell References: When using formulas, ensure you're using absolute references (using
$ symbols) where necessary.
- Ignoring Series Settings: Not paying attention to series settings can result in unexpected outcomes. Always double-check what type of series you’re filling.
Troubleshooting Issues
If you run into problems while using Fill Series, here are a few troubleshooting tips:
- Data Format Issues: Ensure that the data type of the first entry is correct. For example, if you're filling dates, start with a date format.
- Excel Settings: Check if your AutoFill options are disabled in the Excel settings.
- Dragging Errors: If dragging isn’t working as expected, try using the Fill Series dialog for more control.
<div class="faq-section">
<div class="faq-container">
<h2>Frequently Asked Questions</h2>
<div class="faq-item">
<div class="faq-question">
<h3>How do I fill a series of months in Excel?</h3>
<span class="faq-toggle">+</span>
</div>
<div class="faq-answer">
<p>Type "January" in a cell, drag the fill handle, and Excel will fill in the subsequent months automatically.</p>
</div>
</div>
<div class="faq-item">
<div class="faq-question">
<h3>Can I fill a series using formulas?</h3>
<span class="faq-toggle">+</span>
</div>
<div class="faq-answer">
<p>Yes, you can fill a series using formulas. Simply type the formula in the first cell and use the AutoFill handle to apply it to the rest of the cells.</p>
</div>
</div>
<div class="faq-item">
<div class="faq-question">
<h3>What if I want to fill only weekdays?</h3>
<span class="faq-toggle">+</span>
</div>
<div class="faq-answer">
<p>Start with a date and drag the fill handle while holding the Ctrl key to skip weekends.</p>
</div>
</div>
<div class="faq-item">
<div class="faq-question">
<h3>Can I create a custom list for filling?</h3>
<span class="faq-toggle">+</span>
</div>
<div class="faq-answer">
<p>Yes, you can create a custom list via File > Options > Advanced > Edit Custom Lists.</p>
</div>
</div>
</div>
</div>
Utilizing these tips and shortcuts can dramatically improve your efficiency when working with Excel. Remember that practice makes perfect, and the more you use these features, the easier they become. Explore the many ways you can utilize Fill Series in your daily tasks and don’t hesitate to experiment with different data types!
<p class="pro-note">💡Pro Tip: Practice using these shortcuts regularly to boost your confidence and efficiency in Excel!</p>