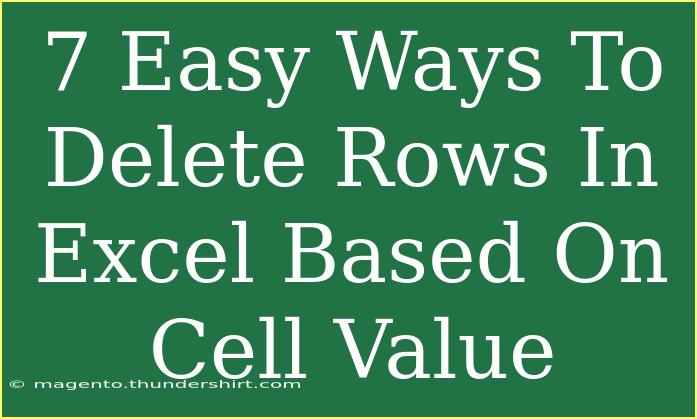Deleting rows in Excel based on cell values is a skill every Excel user should master. Whether you’re cleaning up data or organizing spreadsheets, the ability to quickly remove unnecessary rows can save you a significant amount of time and effort. This guide will walk you through seven easy ways to achieve that, with tips, advanced techniques, and common mistakes to avoid along the way. Let's dive into the world of Excel and make your data management smoother and more efficient! 💻✨
1. Using the Filter Feature
One of the simplest ways to delete rows in Excel based on cell values is through the Filter feature. Here’s how to do it:
- Select the Data Range: Click on any cell within your dataset.
- Activate the Filter: Navigate to the “Data” tab and click on “Filter.”
- Filter Your Data: Click on the dropdown arrow in the column header of the cell value you want to filter. Uncheck the values you want to remove, leaving only the rows you want to keep visible.
- Delete the Filtered Rows: Select the remaining visible rows, right-click, and choose “Delete Row.”
- Clear the Filter: After deleting, go back to the “Data” tab and click on “Clear Filter” to see your remaining data.
<table>
<tr>
<th>Step</th>
<th>Action</th>
</tr>
<tr>
<td>1</td>
<td>Select your data range.</td>
</tr>
<tr>
<td>2</td>
<td>Activate the Filter feature.</td>
</tr>
<tr>
<td>3</td>
<td>Filter to hide unwanted values.</td>
</tr>
<tr>
<td>4</td>
<td>Delete the filtered rows.</td>
</tr>
<tr>
<td>5</td>
<td>Clear the filter to see remaining data.</td>
</tr>
</table>
<p class="pro-note">💡 Pro Tip: Always make a backup of your data before performing bulk deletions!</p>
2. Using Conditional Formatting and Manual Deletion
If you prefer a visual approach, conditional formatting allows you to highlight rows based on specific criteria before deleting them.
- Select Your Data: Highlight the range of cells you want to work with.
- Conditional Formatting: Go to the “Home” tab, click on “Conditional Formatting,” and select “New Rule.”
- Set Rule Type: Choose “Format cells that contain” and define the criteria for the values you want to highlight.
- Highlight: Set the format (e.g., color fill) and click OK.
- Manually Delete: After the rows are highlighted, manually select and delete the unwanted rows.
3. Using the Find and Select Feature
This method is perfect if you know the exact values you want to delete.
- Open Find & Select: On the “Home” tab, click on “Find & Select,” then “Find.”
- Input Cell Value: Type the value you wish to delete in the search field and click “Find All.”
- Select All: Press
Ctrl + A to select all found values.
- Delete Rows: Close the Find dialog and right-click on any selected cell and choose “Delete Row.”
4. Creating a Macro for Bulk Deletion
If you frequently need to delete rows based on cell values, recording a macro can speed up the process.
- Record a Macro: Go to the “View” tab, click on “Macros,” then “Record Macro.”
- Perform Deletions: Follow the steps outlined in previous methods to delete rows.
- Stop Recording: Click “Stop Recording” once finished.
- Run Your Macro: You can now run this macro anytime to automate the deletion process.
<p class="pro-note">⚙️ Pro Tip: Always save your workbook as a Macro-Enabled Workbook (*.xlsm) to preserve macros!</p>
5. Using VBA Code
For the more tech-savvy users, using VBA (Visual Basic for Applications) offers a powerful way to delete rows based on criteria.
Sub DeleteRowsBasedOnValue()
Dim cell As Range
Dim rng As Range
Dim deleteValue As String
deleteValue = "YourValue"
Set rng = ThisWorkbook.Sheets("Sheet1").Range("A1:A100") 'Specify your range here
For Each cell In rng
If cell.Value = deleteValue Then
cell.EntireRow.Delete
End If
Next cell
End Sub
Simply replace "YourValue" and the specified range as needed.
6. Advanced Filtering Options
Excel’s advanced filter feature allows you to create a copy of data that meets specific criteria while deleting the rest.
- Set Criteria Range: Create a criteria range that includes the header and the condition for deletion.
- Select Your Data: Go to the “Data” tab and click “Advanced” under the Sort & Filter group.
- Use the Criteria Range: In the Advanced Filter dialog, set the criteria range and choose whether to filter in place or copy to another location.
- Delete Remaining Rows: Once filtered, delete the rows that don’t meet the criteria.
7. Pivot Tables for Efficient Data Organization
Lastly, if your goal is not just deletion but also organization, pivot tables can provide insights and allow for easy data manipulation.
- Insert Pivot Table: Select your data, go to the “Insert” tab, and choose “Pivot Table.”
- Configure Rows and Values: Set up your pivot table to summarize your data.
- Filter Unwanted Data: Use the filter feature in the pivot table to view and analyze the data without deleting rows directly.
Common Mistakes to Avoid
- Not Backing Up Data: Always create a backup of your data before performing deletions.
- Deleting Entire Columns: Ensure you are deleting entire rows, not columns unless intended.
- Misidentifying Values: Double-check your criteria for accuracy to avoid deleting important data.
Troubleshooting Issues
- Rows Won't Delete: Make sure the sheet isn’t protected or locked.
- Unexpected Results: Verify your filter settings or VBA script for any misconfigurations.
<div class="faq-section">
<div class="faq-container">
<h2>Frequently Asked Questions</h2>
<div class="faq-item">
<div class="faq-question">
<h3>Can I undo a deletion in Excel?</h3>
<span class="faq-toggle">+</span>
</div>
<div class="faq-answer">
<p>Yes, you can press Ctrl + Z immediately after a deletion to undo it.</p>
</div>
</div>
<div class="faq-item">
<div class="faq-question">
<h3>What happens if I delete a row with formulas?</h3>
<span class="faq-toggle">+</span>
</div>
<div class="faq-answer">
<p>The formulas will no longer reference the deleted row, potentially resulting in errors.</p>
</div>
</div>
<div class="faq-item">
<div class="faq-question">
<h3>Is there a way to filter by multiple criteria?</h3>
<span class="faq-toggle">+</span>
</div>
<div class="faq-answer">
<p>Yes, you can set multiple criteria in the Filter feature or using an advanced filter.</p>
</div>
</div>
</div>
</div>
While deleting rows based on cell values may seem daunting at first, these methods equip you with the tools to manage your data efficiently. By mastering these techniques, you’ll find Excel becomes more user-friendly, allowing you to focus more on analysis than cleaning. Embrace these tips, practice regularly, and explore further tutorials to enhance your Excel skills!
<p class="pro-note">🚀 Pro Tip: Don’t hesitate to experiment with features in a sample worksheet to build your confidence!</p>