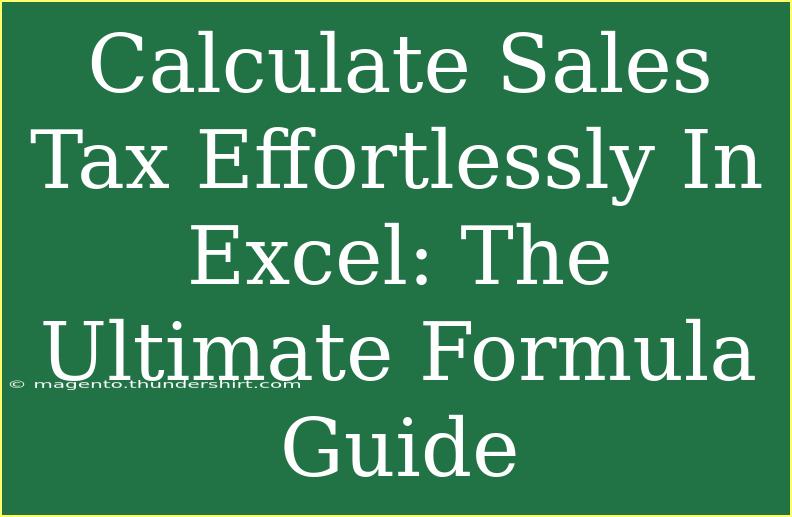When it comes to managing finances, keeping track of sales tax can be a daunting task, especially if you’re running a business. Thankfully, Microsoft Excel has made it easier than ever to calculate sales tax effortlessly. Whether you’re a novice or an experienced Excel user, knowing the right formulas can help you manage your sales tax calculations efficiently. In this guide, we will dive deep into the various methods you can employ to ensure that calculating sales tax becomes a breeze. 🧾
Understanding Sales Tax Calculation
Before we get into the nitty-gritty of Excel formulas, it’s essential to grasp how sales tax works. Sales tax is typically a percentage of the total sale price of goods or services. Different regions have different tax rates, which can further complicate calculations.
Here’s the basic formula for calculating sales tax:
Sales Tax = Sale Price × Sales Tax Rate
To see how Excel can help, let’s create a simple spreadsheet.
Creating Your Excel Spreadsheet
-
Open Excel: Start a new worksheet.
-
Set Up Columns: Create the following column headers:
- A1: Item Name
- B1: Sale Price
- C1: Sales Tax Rate
- D1: Sales Tax
- E1: Total Price
-
Input Data: Below the headers, input some sample data. For instance:
| Item Name |
Sale Price |
Sales Tax Rate |
| Product A |
100 |
0.07 |
| Product B |
200 |
0.08 |
| Product C |
150 |
0.06 |
Calculating Sales Tax Using Formulas
Now that you have a basic layout, let’s implement the sales tax calculation in Excel.
-
Calculating Sales Tax:
- Click on cell D2 and input the following formula:
=B2*C2
- This formula multiplies the sale price by the sales tax rate.
- Drag the fill handle down to copy this formula to other rows in column D.
-
Calculating Total Price:
- Now click on cell E2 and input the following formula:
=B2 + D2
- This adds the sale price and sales tax together.
- Again, drag the fill handle down to copy this formula to other rows in column E.
You should now see the calculated sales tax and total price for each item listed!
Example Table
Here’s how your table will look once the calculations are completed:
<table>
<tr>
<th>Item Name</th>
<th>Sale Price</th>
<th>Sales Tax Rate</th>
<th>Sales Tax</th>
<th>Total Price</th>
</tr>
<tr>
<td>Product A</td>
<td>100</td>
<td>0.07</td>
<td>7.00</td>
<td>107.00</td>
</tr>
<tr>
<td>Product B</td>
<td>200</td>
<td>0.08</td>
<td>16.00</td>
<td>216.00</td>
</tr>
<tr>
<td>Product C</td>
<td>150</td>
<td>0.06</td>
<td>9.00</td>
<td>159.00</td>
</tr>
</table>
Common Mistakes to Avoid
When calculating sales tax in Excel, it’s easy to make simple mistakes. Here are a few to be wary of:
- Using the Wrong Data Type: Ensure that sale prices and tax rates are formatted correctly (e.g., as currency or percentage).
- Forgetting to Update Rates: If tax rates change, remember to update the values in your sheet accordingly.
- Not Using Absolute References: When copying formulas, if you're using a fixed tax rate in a cell, use absolute references (like
$C$2).
Troubleshooting Issues
If your calculations are off or not working, here are some troubleshooting tips:
- Check Formula Errors: Make sure there are no typos in your formulas.
- Cell Formatting: Ensure cells are formatted correctly (for example, currency for sale prices and percentages for tax rates).
- Recalculate: Sometimes Excel does not auto-calculate. Press
F9 to force a recalculation.
<div class="faq-section">
<div class="faq-container">
<h2>Frequently Asked Questions</h2>
<div class="faq-item">
<div class="faq-question">
<h3>How do I calculate sales tax for multiple items?</h3>
<span class="faq-toggle">+</span>
</div>
<div class="faq-answer">
<p>By creating a table with sale prices and tax rates for each item, you can use the same formulas and copy them down for each row.</p>
</div>
</div>
<div class="faq-item">
<div class="faq-question">
<h3>Can I use Excel to apply different sales tax rates?</h3>
<span class="faq-toggle">+</span>
</div>
<div class="faq-answer">
<p>Yes! Just input different tax rates in the corresponding column and use the same formula to calculate sales tax.</p>
</div>
</div>
<div class="faq-item">
<div class="faq-question">
<h3>What if my sales tax is not a percentage?</h3>
<span class="faq-toggle">+</span>
</div>
<div class="faq-answer">
<p>Simply input the sales tax amount directly instead of a percentage and adjust your total price calculation accordingly.</p>
</div>
</div>
</div>
</div>
As we wrap up, let’s review some of the essential points covered:
- Using Excel for Sales Tax Calculations: Excel is a powerful tool that can simplify sales tax calculations.
- Formulas to Remember: Knowing how to implement and manipulate formulas for calculating sales tax and total price is crucial.
- Avoid Common Pitfalls: Always check for data types, correct formulas, and necessary updates to tax rates.
- Seek Help When Needed: Don’t hesitate to troubleshoot and seek assistance if calculations seem off.
By mastering these Excel formulas and techniques, you’ll not only save time but also gain greater accuracy in managing sales tax. So, grab your spreadsheet, practice these skills, and consider exploring related Excel tutorials to further enhance your proficiency.
<p class="pro-note">💡Pro Tip: Regularly review your formulas to ensure they reflect the most current tax rates and regulations!</p>