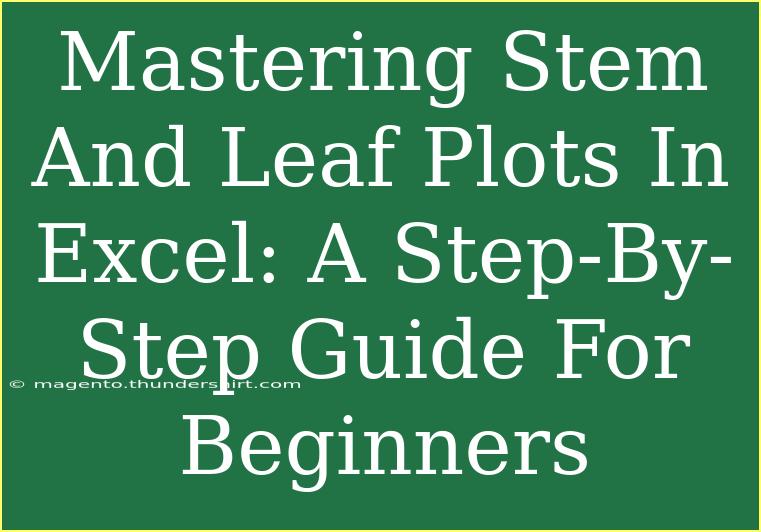Creating stem and leaf plots in Excel can be a bit of a challenge, especially for beginners. However, once you grasp the basics, you'll find that this data visualization technique offers a powerful way to understand and interpret numerical data. 🌿 In this guide, we'll walk you through the entire process, provide some helpful tips and tricks, address common mistakes, and troubleshoot issues you might encounter along the way.
What Is a Stem and Leaf Plot?
A stem and leaf plot is a type of graphic representation used to display quantitative data. It is particularly useful for small to medium-sized data sets and allows you to see the shape of the data distribution while preserving the original values. The "stem" represents the leading digits, while the "leaf" represents the trailing digits. For example, in the number 43, 4 is the stem, and 3 is the leaf.
Why Use Stem and Leaf Plots?
- Data Preservation: Unlike histograms, stem and leaf plots retain the actual data values.
- Easy Interpretation: They allow for quick visualization of data distribution.
- Better Comparison: You can easily compare two or more data sets side by side.
Getting Started with Excel
Now, let’s dive into creating a stem and leaf plot in Excel step by step.
Step 1: Prepare Your Data
Before creating a stem and leaf plot, you need to organize your data. Ideally, you should have a single column of numbers. Here’s how you can do that:
- Open Excel and create a new spreadsheet.
- Input your data in one column, say Column A. Ensure that your data is sorted in ascending order.
| A |
| 12 |
| 13 |
| 14 |
| 23 |
| 34 |
| 34 |
| 45 |
| 56 |
| 67 |
| 67 |
| 78 |
| 89 |
Step 2: Create the Stem Column
- In Column B, you will create the stem. You can achieve this by using a simple formula. If your first data point is in cell A2, enter the following formula in B2:
=INT(A2/10)
- Drag this formula down through the rest of your data in Column A. This will give you the stems for all your data points.
Step 3: Create the Leaf Column
- In Column C, you will generate the leaves by using the formula:
=MOD(A2, 10)
- Again, drag this formula down alongside the rest of your data.
After completing these steps, your spreadsheet should look something like this:
| A |
B |
C |
| 12 |
1 |
2 |
| 13 |
1 |
3 |
| 14 |
1 |
4 |
| 23 |
2 |
3 |
| 34 |
3 |
4 |
| 34 |
3 |
4 |
| 45 |
4 |
5 |
| 56 |
5 |
6 |
| 67 |
6 |
7 |
| 67 |
6 |
7 |
| 78 |
7 |
8 |
| 89 |
8 |
9 |
Step 4: Summarize the Stem and Leaf Plot
- Next, you'll want to summarize your data to create the actual stem and leaf plot.
- In another section of the spreadsheet (say Column E), you will list the unique stems from Column B.
- In Column F, concatenate the leaves corresponding to each unique stem. You can use the
TEXTJOIN function if you have Excel 2016 or later. Here’s an example formula you might use in F2:=TEXTJOIN(", ", TRUE, IF(B$2:B$13=E2, C$2:C$13, ""))
- Press Ctrl + Shift + Enter to make it an array formula. This will display all the leaves associated with each stem.
Your summary will look similar to this:
| E |
F |
| Stem |
Leaves |
| 1 |
2, 3, 4 |
| 2 |
3 |
| 3 |
4, 4 |
| 4 |
5 |
| 5 |
6 |
| 6 |
7, 7 |
| 7 |
8 |
| 8 |
9 |
Common Mistakes to Avoid
- Misinterpreting Data: Make sure your data is sorted before generating the plot. Unsorted data can lead to misrepresentation.
- Incorrect Formulas: Double-check your formulas for accuracy, especially when dragging them down.
- Ignoring Duplicates: Remember that each leaf corresponds to a data point. Ensure your plot accurately represents all data.
Troubleshooting Tips
- Formula Errors: If you encounter an error while entering your formulas, make sure your Excel version supports the functions you are using.
- Missing Leaves: If some leaves don't show up, verify that the corresponding stems were calculated correctly and that all data points are included.
- Visual Clarity: If your plot becomes too crowded, consider grouping your data or using intervals to simplify the display.
<div class="faq-section">
<div class="faq-container">
<h2>Frequently Asked Questions</h2>
<div class="faq-item">
<div class="faq-question">
<h3>What is a stem and leaf plot used for?</h3>
<span class="faq-toggle">+</span>
</div>
<div class="faq-answer">
<p>Stem and leaf plots are used to visualize numerical data in a way that retains the original values while providing insights into data distribution.</p>
</div>
</div>
<div class="faq-item">
<div class="faq-question">
<h3>Can I create a stem and leaf plot with large data sets?</h3>
<span class="faq-toggle">+</span>
</div>
<div class="faq-answer">
<p>While stem and leaf plots are best for small to medium data sets, they can become cluttered with larger data sets. In such cases, consider using histograms.</p>
</div>
</div>
<div class="faq-item">
<div class="faq-question">
<h3>What software can I use to create a stem and leaf plot?</h3>
<span class="faq-toggle">+</span>
</div>
<div class="faq-answer">
<p>You can create a stem and leaf plot using Excel, as described in this guide, or by using statistical software such as R or SPSS.</p>
</div>
</div>
<div class="faq-item">
<div class="faq-question">
<h3>Is a stem and leaf plot the same as a histogram?</h3>
<span class="faq-toggle">+</span>
</div>
<div class="faq-answer">
<p>No, a stem and leaf plot preserves individual data points, while a histogram groups data into ranges and displays frequency counts.</p>
</div>
</div>
</div>
</div>
In summary, mastering stem and leaf plots in Excel can greatly enhance your data analysis skills. With these step-by-step instructions, tips, and troubleshooting advice, you're now well-equipped to create effective visualizations that convey your data’s story.
Don't hesitate to dive into more advanced Excel tutorials and explore how you can further improve your data visualization skills!
<p class="pro-note">🌟Pro Tip: Practice regularly with different data sets to get comfortable creating stem and leaf plots and make data interpretation a breeze!</p>