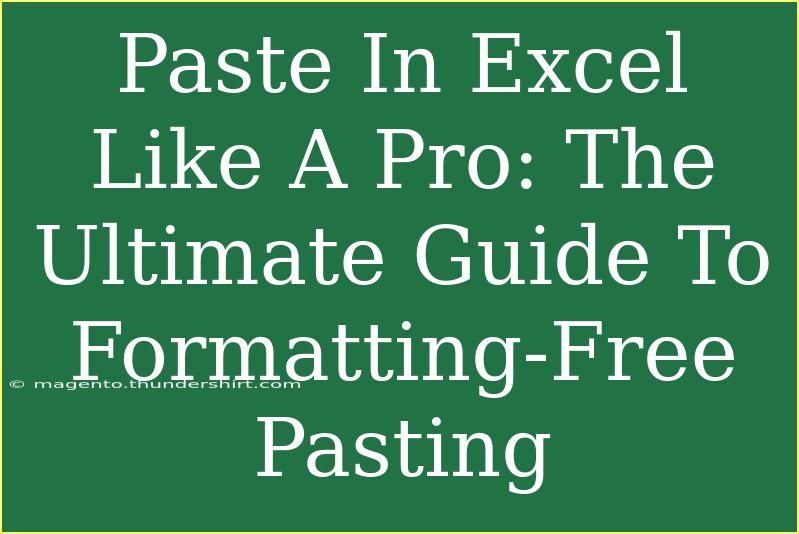If you're an Excel user, you know how tedious it can be to manage formatting when copying and pasting data. Whether you're dealing with messy data from different sources or just want to keep things clean, mastering the art of formatting-free pasting can revolutionize your workflow. Let’s dive into some tips, shortcuts, and advanced techniques that will help you paste in Excel like a pro! 💪
Understanding Formatting-Free Pasting
Formatting-free pasting means transferring data without bringing along any unwanted formatting that can mess up your spreadsheet. When you paste data with formatting, you might inadvertently change the font size, color, or cell borders, leading to a visually cluttered document. This guide will help you avoid that.
Why Formatting-Free Pasting is Essential
- Clean Data: Keeps your data clean and readable. 🚫
- Uniformity: Maintains the uniform formatting of your document.
- Efficiency: Saves time by eliminating the need to adjust formatting post-paste.
How to Paste Without Formatting in Excel
Basic Steps for Formatting-Free Pasting
- Copy Your Data: Select the data range you want to copy and press
Ctrl+C.
- Choose Your Destination Cell: Click on the cell where you want to paste the data.
- Use Paste Special:
- Right-click on the destination cell and choose Paste Special.
- In the dialog box, select Values and click OK.
Keyboard Shortcut for Quick Pasting
For those who prefer shortcuts, you can use the following method for quick pasting:
- After copying your data, use
Alt, then E, then S, and finally V to execute Paste Special Values.
Advanced Techniques for Formatting-Free Pasting
Utilizing the Clipboard
Excel's Clipboard allows you to manage multiple items you've copied. Here’s how you can use it:
- Open Clipboard: Go to the Home tab and click on the small arrow in the Clipboard group.
- Copy Data: As you copy different items, they’ll appear in the Clipboard.
- Paste Without Formatting: Click the item from the Clipboard that you want, then use Paste Special to select Values.
Using Notepad as an Intermediary
If you prefer a more manual approach, you can use Notepad to strip formatting:
- Copy the Data: Select and copy the data as usual.
- Paste into Notepad: Open Notepad and paste the copied data. This strips all formatting.
- Copy from Notepad: Now, copy the text from Notepad.
- Paste into Excel: Go back to Excel and paste it into your desired cell.
Common Mistakes to Avoid
While pasting data, there are several pitfalls users often encounter. Here are some mistakes to watch out for:
- Not Using Paste Special: Pasting directly may bring unwanted formats.
- Forgetting to Check Destination Format: Make sure the destination cells are formatted correctly before pasting.
- Overlooking Merged Cells: If your source data includes merged cells, ensure your destination can accommodate them.
Troubleshooting Common Issues
Issue: Data Not Appearing After Pasting
Solution: Make sure that you’ve copied the data correctly. Check the clipboard to confirm it holds the right information.
Issue: Formatting Still Appears
Solution: Double-check that you are using Paste Special and have selected Values. If the issue persists, try using the Notepad method described above.
Issue: Data Gets Cut Off
Solution: Ensure the destination cell is wide enough to accommodate the pasted data. Adjust the column width if necessary.
Examples of Formatting-Free Pasting in Action
Imagine you’re consolidating data from multiple Excel sheets into one report. If you copy and paste directly, you may end up with a mess of formatting styles that don’t match. Instead, using the steps above will allow you to create a cohesive report with a uniform style, making it visually appealing and easier to read. 📊
Frequently Asked Questions
<div class="faq-section">
<div class="faq-container">
<h2>Frequently Asked Questions</h2>
<div class="faq-item">
<div class="faq-question">
<h3>Can I paste formulas without formatting?</h3>
<span class="faq-toggle">+</span>
</div>
<div class="faq-answer">
<p>No, using Paste Special allows you to paste values only. Formulas will not be pasted unless you choose the appropriate option.</p>
</div>
</div>
<div class="faq-item">
<div class="faq-question">
<h3>Is there a way to automatically paste values without the menu?</h3>
<span class="faq-toggle">+</span>
</div>
<div class="faq-answer">
<p>Yes! You can create a shortcut by setting a specific key combination to run the Paste Values command.</p>
</div>
</div>
<div class="faq-item">
<div class="faq-question">
<h3>Why is my Excel not allowing me to paste values?</h3>
<span class="faq-toggle">+</span>
</div>
<div class="faq-answer">
<p>This could be due to a corrupted Excel installation. Try restarting Excel, or re-installing if the issue continues.</p>
</div>
</div>
</div>
</div>
Conclusion
Mastering formatting-free pasting in Excel is an essential skill that will not only enhance your productivity but also improve the clarity of your data presentation. By utilizing methods like Paste Special, the Clipboard, and even Notepad, you can ensure your data remains neat and organized. Don’t forget to practice these techniques so they become second nature to you. 💻
Explore more tutorials and tips on this blog to deepen your Excel expertise. Happy pasting!
<p class="pro-note">💡Pro Tip: Always check your destination cells for appropriate formatting before pasting! 🌟</p>