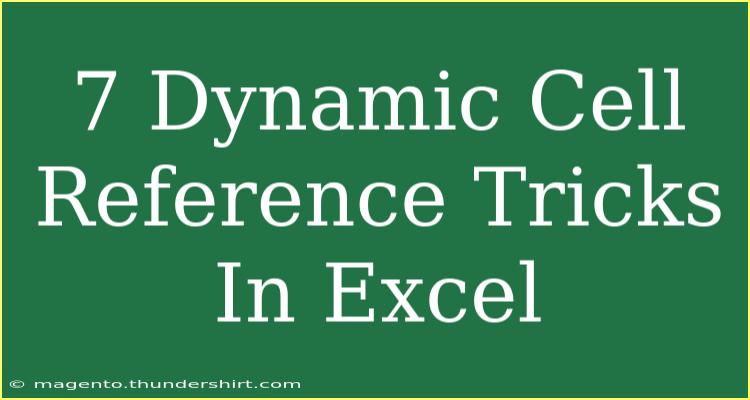When it comes to Excel, there’s a world of possibilities lurking just beneath the surface of your spreadsheets. One of the most powerful features of Excel is the ability to use dynamic cell references, which can greatly enhance your data manipulation, improve accuracy, and save you time. Whether you're a seasoned Excel user or just starting, mastering dynamic cell references can elevate your skills to the next level. Let’s dive into 7 dynamic cell reference tricks that can transform how you work with Excel! 📈
What are Dynamic Cell References?
Dynamic cell references in Excel allow you to create formulas that automatically adjust to changes in data or the position of cells. Instead of hardcoding values or static cell references, you can leverage functions and techniques to make your spreadsheets more flexible and resilient.
1. Using the INDIRECT Function
The INDIRECT function is one of the cornerstones of dynamic referencing in Excel. It allows you to reference a cell indirectly through a string, which means you can change the reference by just altering the string.
How to Use INDIRECT:
- Type
=INDIRECT("A" & B1) in a cell where B1 contains a row number. This will dynamically reference column A and the row specified in B1.
Example: If B1 has the value 5, =INDIRECT("A" & B1) will reference A5.
Important Note:
<p class="pro-note">Using INDIRECT can slow down your workbook if used excessively because it does not automatically update when rows are added or deleted.</p>
2. Utilizing OFFSET for Dynamic Ranges
The OFFSET function returns a reference to a range that is a specified number of rows and columns away from a starting cell. This is particularly useful for creating dynamic ranges that adjust based on user input or changes in data size.
How to Use OFFSET:
- To get a reference for a range of cells:
=OFFSET(A1, 0, 0, B1, 1) where B1 contains the height of the range.
Example: If B1 is 10, this will return a reference to A1:A10.
Important Note:
<p class="pro-note">OFFSET is volatile and may lead to performance issues if overused, as it recalculates every time any cell is modified.</p>
3. Dynamic Named Ranges
Dynamic named ranges allow you to create a name for a range of cells that can expand or contract based on certain criteria. This can make formulas cleaner and easier to read.
How to Create a Dynamic Named Range:
- Go to the Formulas tab and click on "Name Manager".
- Click "New" and in the Refers to box, use a formula like
=OFFSET(Sheet1!$A$1, 0, 0, COUNTA(Sheet1!$A:$A), 1).
Important Note:
<p class="pro-note">Ensure that your named ranges are not too complex to avoid confusion during the formula writing process.</p>
4. Employing INDEX and MATCH Together
Combining INDEX and MATCH functions can provide a powerful dynamic cell reference solution, especially for lookups. Unlike VLOOKUP, this combination does not require the lookup value to be in the first column.
How to Use INDEX and MATCH:
- Use
=INDEX(A1:A10, MATCH(E1, B1:B10, 0)) where E1 is the lookup value.
Example: This will return a value from A1:A10 corresponding to the position of E1 found in B1:B10.
Important Note:
<p class="pro-note">Be cautious of using this method with large data sets, as it can slow down calculations.</p>
5. Dynamic Charts with Dynamic Cell References
Dynamic charts adjust based on your data and are great for presentations. Using dynamic cell references within your chart's data range can keep your visualizations current without manual adjustments.
How to Create a Dynamic Chart:
- Create a dynamic named range using OFFSET as explained earlier.
- Insert a chart and select the dynamic named range as the data source.
Important Note:
<p class="pro-note">After updating your data, always refresh the chart to ensure the dynamic range is applied.</p>
6. Using Data Validation with Dynamic Ranges
You can enhance data entry by using dynamic ranges in data validation lists. This keeps your dropdown options current, allowing for more flexible inputs.
How to Set Dynamic Data Validation:
- Go to the Data tab, click on "Data Validation".
- In the “Source” box, use a formula like
=OFFSET(Sheet1!$A$1, 0, 0, COUNTA(Sheet1!$A:$A), 1).
Important Note:
<p class="pro-note">Always test your data validation to ensure it captures all intended options.</p>
7. Using the Excel Table Feature
Converting your data range into an Excel table automatically creates dynamic references. When you add data, the formulas referencing the table will adjust accordingly.
How to Convert to a Table:
- Select your data range.
- Go to the Insert tab and click on "Table".
Important Note:
<p class="pro-note">Table names and column names are case-sensitive, so ensure consistency when referencing them.</p>
Common Mistakes to Avoid
- Using Absolute References Unnecessarily: This prevents the reference from changing when data is moved.
- Overlooking Volatile Functions: Functions like INDIRECT and OFFSET can slow down your workbook if used excessively.
- Not Testing Dynamic References: Always test your formulas to make sure they react correctly to changes.
Troubleshooting Tips
- Error Values: If your dynamic references return errors, check if the referenced cells contain the expected data.
- Performance Issues: Simplify formulas using fewer volatile functions or convert ranges into tables for efficiency.
- Formula Clarity: If your formulas are getting complex, consider breaking them down or documenting their purpose.
<div class="faq-section">
<div class="faq-container">
<h2>Frequently Asked Questions</h2>
<div class="faq-item">
<div class="faq-question">
<h3>What is a dynamic cell reference in Excel?</h3>
<span class="faq-toggle">+</span>
</div>
<div class="faq-answer">
<p>A dynamic cell reference is a reference that adjusts automatically based on changes in the data or the layout of the spreadsheet.</p>
</div>
</div>
<div class="faq-item">
<div class="faq-question">
<h3>How does the INDIRECT function work?</h3>
<span class="faq-toggle">+</span>
</div>
<div class="faq-answer">
<p>The INDIRECT function returns the reference specified by a text string. It allows you to dynamically change the cell reference in your formulas.</p>
</div>
</div>
<div class="faq-item">
<div class="faq-question">
<h3>Can OFFSET slow down my workbook?</h3>
<span class="faq-toggle">+</span>
</div>
<div class="faq-answer">
<p>Yes, OFFSET is a volatile function, which means it recalculates every time any cell in the workbook changes, potentially slowing down performance.</p>
</div>
</div>
</div>
</div>
In conclusion, mastering these 7 dynamic cell reference tricks in Excel can significantly improve your spreadsheet efficiency and accuracy. These skills can transform how you interact with your data, making it easier to manage, analyze, and present. Don't hesitate to practice these techniques and explore related tutorials to broaden your Excel expertise!
<p class="pro-note">📊 Pro Tip: Experiment with each of these tricks in your next spreadsheet project to see how they can simplify your tasks!</p>