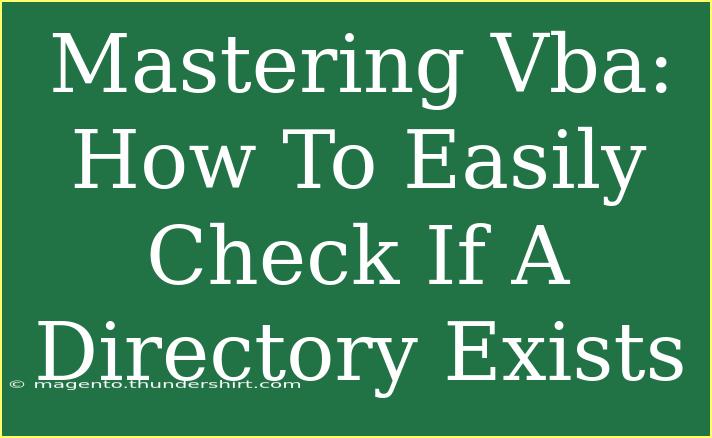When it comes to automating tasks in Excel, mastering Visual Basic for Applications (VBA) can make a world of difference. One essential function you might find yourself needing is checking whether a directory exists on your computer. This function can be incredibly useful when you're managing files, ensuring that paths are valid before performing actions such as opening, writing, or reading files. Let’s dive into how you can easily check if a directory exists using VBA, along with tips, troubleshooting advice, and more!
How to Check if a Directory Exists in VBA
Step 1: Open the VBA Editor
To begin using VBA, you first need to access the VBA editor. This can be done by following these simple steps:
- Open Excel.
- Press
ALT + F11 to open the VBA editor.
- In the editor, right-click on any of the items in the Project Explorer window.
- Select
Insert and then Module. This will create a new module for your code.
Step 2: Writing the Function
Now that you have a module ready, you can write a function to check if a directory exists. Here’s a sample code snippet you can use:
Function DirectoryExists(dirPath As String) As Boolean
If Right(dirPath, 1) <> "\" Then dirPath = dirPath & "\"
DirectoryExists = (Dir(dirPath, vbDirectory) <> "")
End Function
Step 3: Using the Function
You can call this function within your VBA code to check if a directory exists. Here’s an example:
Sub CheckDirectory()
Dim folderPath As String
folderPath = "C:\MyFolder"
If DirectoryExists(folderPath) Then
MsgBox "The directory exists!", vbInformation
Else
MsgBox "The directory does not exist.", vbExclamation
End If
End Sub
Important Notes
<p class="pro-note">Make sure to replace "C:\MyFolder" with the actual path you want to check. Use double backslashes (\\) if you're dynamically constructing the path in code.</p>
Tips for Effective Directory Management in VBA
-
Normalize Path: Always ensure that the path ends with a backslash (\). This can prevent errors when concatenating file names later on.
-
Error Handling: Implement error handling in your VBA code to gracefully manage any unexpected issues. You can use On Error Resume Next to skip errors and check the result afterwards.
-
Relative Paths: If your directory might change locations, consider using relative paths instead of absolute ones, especially if your workbook may be shared across different computers.
-
Log Activity: Keeping a log of the directories checked can help in debugging or tracking operations, especially if your macro is doing multiple checks or file operations.
-
Use Constants: Define constants for commonly used paths to avoid hardcoding them throughout your code.
Common Mistakes to Avoid
- Incorrect Path Format: Always check the format of your directory path. A missing backslash or incorrect casing can lead to false results.
- Running in the Wrong Context: Make sure your code runs in the right context where access permissions to the directory are allowed.
- Forgetting to Call the Function: It’s easy to write the function but forget to invoke it in a subroutine. Ensure that you are calling the function correctly.
Troubleshooting Issues
If you encounter issues while checking if a directory exists, here are some common problems and how to resolve them:
-
Error Message: If you receive a file not found error, double-check your path. The path should exist on your machine; otherwise, create the directory before running the check.
-
Unexpected Results: If the function always returns False, ensure you aren’t missing the backslash at the end of your path.
-
Permission Issues: If your directory is on a network drive, ensure that you have the necessary permissions to access that directory.
Frequently Asked Questions
<div class="faq-section">
<div class="faq-container">
<h2>Frequently Asked Questions</h2>
<div class="faq-item">
<div class="faq-question">
<h3>What happens if the path contains a special character?</h3>
<span class="faq-toggle">+</span>
</div>
<div class="faq-answer">
<p>Special characters may need to be escaped or handled differently in the code. Ensure that your path strings are properly formatted.</p>
</div>
</div>
<div class="faq-item">
<div class="faq-question">
<h3>Can I check for the existence of a file instead of a directory?</h3>
<span class="faq-toggle">+</span>
</div>
<div class="faq-answer">
<p>Yes! You can modify the same function to check for a file's existence by using the file name with the Dir function.</p>
</div>
</div>
<div class="faq-item">
<div class="faq-question">
<h3>Is this function case-sensitive?</h3>
<span class="faq-toggle">+</span>
</div>
<div class="faq-answer">
<p>No, the file system on Windows is not case-sensitive, so your directory checks will work regardless of casing.</p>
</div>
</div>
</div>
</div>
In summary, checking whether a directory exists in VBA is a straightforward task that can significantly enhance your Excel automation tasks. With the right function and practices in place, you'll be able to manage your files and directories more effectively. Practice the examples provided, experiment with the code, and don’t hesitate to dig deeper into related tutorials to bolster your skills.
<p class="pro-note">💡Pro Tip: Keep your paths organized and structured for easier management of your files in the future!</p>