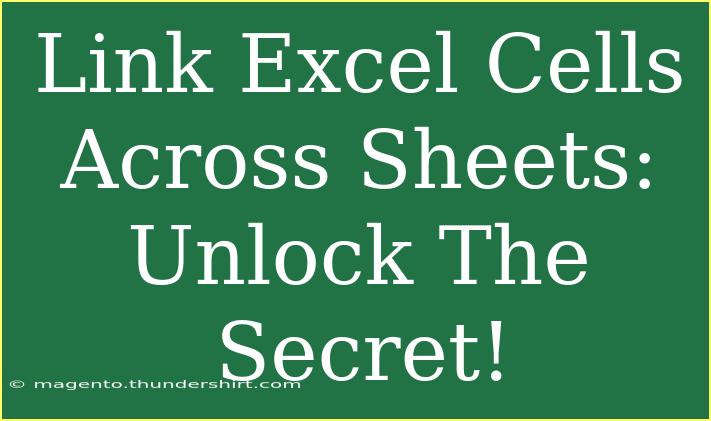Linking Excel cells across different sheets can open up a world of convenience and efficiency in your spreadsheets. Whether you're compiling data from various sources or creating a comprehensive report, knowing how to connect cells across sheets can streamline your process. In this guide, we'll break down the steps to link cells effectively, share handy tips, highlight common mistakes to avoid, and answer your burning questions about this valuable skill. So, grab your Excel workbook, and let's dive in! 📊
Understanding Cell Linking
Before we dive into the mechanics, let's understand what linking cells across sheets means. Essentially, it allows you to refer to cells in one sheet from another. This is particularly useful when you're working on large projects with extensive data spread over several sheets.
Imagine you're tracking sales data over different quarters on separate sheets but need a consolidated view in one place. By linking cells, you can display summary figures dynamically without manually copying data.
How to Link Cells Across Sheets: A Step-by-Step Guide
Linking cells between sheets is a straightforward process. Just follow these steps:
-
Open Your Workbook: Start by launching Excel and opening the workbook that contains the sheets you want to link.
-
Select Your Target Cell: Go to the sheet where you want the linked data to appear and click on the cell that will contain the link.
-
Enter the Formula: Type = and then navigate to the other sheet (you can click on its tab).
-
Select the Cell to Link: Click on the specific cell in the other sheet that you want to link to, then press Enter.
Your formula should look something like this: =Sheet2!A1. Here, "Sheet2" is the name of the sheet, and "A1" is the cell you are linking.
-
Check Your Links: If done correctly, the target cell will now display the value from the linked cell. If the data in the original cell changes, your linked cell will automatically update!
<table>
<tr>
<th>Step</th>
<th>Action</th>
</tr>
<tr>
<td>1</td>
<td>Open your Excel workbook.</td>
</tr>
<tr>
<td>2</td>
<td>Select the target cell in your desired sheet.</td>
</tr>
<tr>
<td>3</td>
<td>Type = and switch to the sheet containing the source data.</td>
</tr>
<tr>
<td>4</td>
<td>Click on the source cell and press Enter.</td>
</tr>
<tr>
<td>5</td>
<td>Verify that the link works by changing the source data.</td>
</tr>
</table>
<p class="pro-note">✨Pro Tip: Use keyboard shortcuts (like Ctrl + Page Up/Page Down) to quickly navigate between sheets!</p>
Helpful Tips and Shortcuts
Here are some additional tips to enhance your cell-linking experience:
-
Name Your Sheets: Instead of using default names like "Sheet1" or "Sheet2," rename your sheets to reflect their contents. It makes formulas easier to read and understand.
-
Create Dynamic Links with Named Ranges: You can assign a named range to a set of cells, making it easier to reference them later.
-
Check for Errors: If you see an error like #REF!, it usually means the source cell has been deleted or the sheet has been renamed. Double-check your references!
-
Use Absolute References: If you want to keep the reference fixed when copying the formula across other cells, use absolute references (e.g., $A$1 instead of A1).
-
Utilize 3D References for Multiple Sheets: If you want to sum a range across multiple sheets, use a 3D reference in your formula, like =SUM(Sheet1:Sheet3!A1).
Common Mistakes to Avoid
While linking cells across sheets is easy, there are a few common pitfalls to be aware of:
-
Not Updating Links After Renaming: If you rename a sheet, remember to update your links. Excel doesn't automatically adjust them!
-
Overlooking Cell Formatting: Be mindful of formatting discrepancies. A linked cell might display as a number in one sheet and text in another.
-
Linking to Empty Cells: If the cell in the other sheet is empty, your linked cell will also appear empty. Make sure the source cell contains data!
-
Breaking Links: If you move or delete the original file, links to that file will break, leading to errors. Always ensure you have the correct path to linked data.
Troubleshooting Common Issues
If you encounter problems while linking cells, here’s how to troubleshoot:
-
Link Not Updating?: Make sure that the cell in the source sheet has been saved and updated. Sometimes, Excel might lag in updating.
-
Inadvertent Errors?: If you see a #VALUE! error, check for non-numeric data if you’re performing mathematical operations.
-
Cell Reference Issues?: If your linked cell isn’t pulling in the right data, double-check your formula for typos or incorrect sheet names.
Frequently Asked Questions
<div class="faq-section">
<div class="faq-container">
<h2>Frequently Asked Questions</h2>
<div class="faq-item">
<div class="faq-question">
<h3>Can I link cells from different workbooks?</h3>
<span class="faq-toggle">+</span>
</div>
<div class="faq-answer">
<p>Yes! You can link cells across different workbooks by specifying the workbook name in the formula, such as ='[WorkbookName.xlsx]Sheet1'!A1.</p>
</div>
</div>
<div class="faq-item">
<div class="faq-question">
<h3>What happens if I delete the source cell?</h3>
<span class="faq-toggle">+</span>
</div>
<div class="faq-answer">
<p>If you delete the source cell, the linked cell will display #REF! as an error, indicating the link has been broken.</p>
</div>
</div>
<div class="faq-item">
<div class="faq-question">
<h3>Can I link entire rows or columns?</h3>
<span class="faq-toggle">+</span>
</div>
<div class="faq-answer">
<p>Yes! You can link entire rows or columns by selecting them in the same manner you would for a single cell.</p>
</div>
</div>
<div class="faq-item">
<div class="faq-question">
<h3>Is there a limit to how many cells I can link?</h3>
<span class="faq-toggle">+</span>
</div>
<div class="faq-answer">
<p>Excel has a limit of 1,048,576 rows and 16,384 columns per sheet. However, practical performance issues may arise if you link an excessive number of cells.</p>
</div>
</div>
</div>
</div>
By now, you should feel equipped to start linking Excel cells across sheets like a pro! This powerful feature is perfect for keeping your data organized and your reports seamless. Whether you’re consolidating data or tracking multiple projects, mastering this skill will definitely save you time and effort.
So, why not practice what you've learned? Explore your Excel sheets and try linking some cells together. The more you experiment, the more confident you’ll become. And don’t forget to check out our other tutorials for more advanced techniques and tips to enhance your Excel skills!
<p class="pro-note">🚀Pro Tip: Regularly save your workbook to prevent losing your links if Excel crashes!</p>