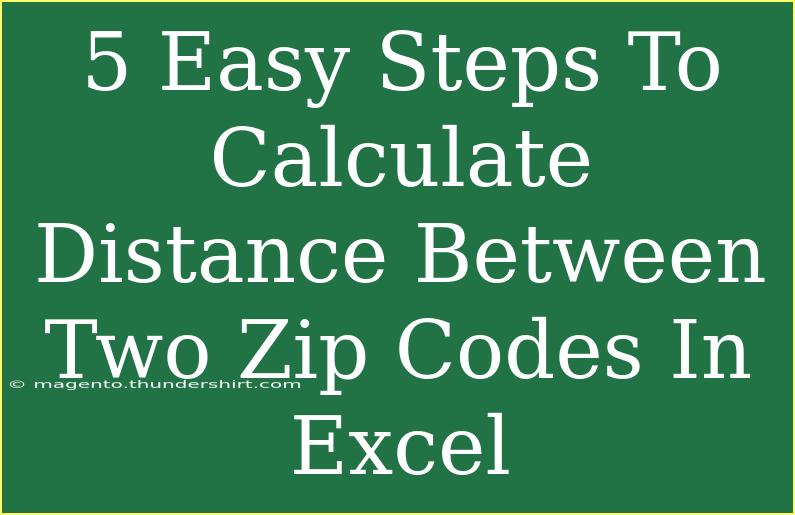Calculating the distance between two zip codes can be incredibly useful for businesses and individuals alike. Whether you're planning a delivery route, analyzing service areas, or just curious about how far apart two locations are, Excel can help you with this task. In this guide, we'll break down the five easy steps to calculate the distance between two zip codes using Excel, along with some handy tips, common mistakes to avoid, and troubleshooting advice. So, let’s dive in! 🚀
Step 1: Gather Zip Code Data
Before we can start calculating distances, we need a dataset that includes the zip codes and their corresponding latitude and longitude. You can find free datasets online that provide this information. Here’s a basic example of what your data might look like:
| Zip Code |
Latitude |
Longitude |
| 10001 |
40.7128 |
-74.0060 |
| 90001 |
34.0522 |
-118.2437 |
Make sure to format your data in a way that Excel can easily understand, placing each zip code in a row with its respective latitude and longitude.
Step 2: Enter the Data in Excel
Once you've gathered the data, open Excel and input it into a new spreadsheet.
- Create three columns: Zip Code, Latitude, and Longitude.
- Input the relevant zip codes along with their geographic coordinates.
Here’s how your data should be structured:
A B C
1 Zip Code Latitude Longitude
2 10001 40.7128 -74.0060
3 90001 34.0522 -118.2437
Step 3: Use the Haversine Formula
To calculate the distance between two points (in this case, the two zip codes), we’ll use the Haversine formula, which accounts for the curvature of the Earth. This formula will allow us to find the distance between two geographic points given their latitude and longitude.
The Haversine formula is as follows:
d = 2r * arcsin( sqrt( sin²((lat₂ - lat₁)/2) + cos(lat₁) * cos(lat₂) * sin²((lon₂ - lon₁)/2) ) )
Where:
- r is the Earth’s radius (mean radius = 6,371 kilometers or 3,959 miles)
- lat and lon are the latitudes and longitudes in radians.
You can implement this formula in Excel using the following steps:
-
In a new cell (let's say D2), enter the formula to convert degrees to radians:
=RADIANS(B2)
Do the same for the longitude in E2:
=RADIANS(C2)
-
Now for the distance calculation, you’ll need to create a formula that incorporates the Haversine formula. In cell F2 (or wherever you want to display the result), input:
=6371 * ACOS(COS(RADIANS(B2)) * COS(RADIANS(B3)) * COS(RADIANS(C3) - RADIANS(C2)) + SIN(RADIANS(B2)) * SIN(RADIANS(B3)))
This will give you the distance in kilometers. For miles, replace 6371 with 3959.
<p class="pro-note">💡Pro Tip: Make sure to adjust cell references to fit your actual dataset!</p>
Step 4: Repeat for Other Zip Codes
To find distances for different zip codes, simply drag the formula down to apply it to additional rows where you have other zip codes' latitude and longitude data.
Step 5: Format and Analyze Your Results
Once you have your distances calculated, you might want to format the numbers for better readability. Consider using conditional formatting to highlight distances over a specific threshold or creating charts to visualize your results.
Tips for Effective Data Visualization:
- Use a line or bar chart to show distances clearly.
- Apply color coding for visual impact.
- Make sure to label your axes clearly.
Common Mistakes to Avoid
While calculating distances between zip codes in Excel is straightforward, there are some common pitfalls to watch out for:
- Incorrect Latitude/Longitude Data: Always double-check your coordinates. An incorrect value can skew your entire calculation.
- Formatting Issues: Ensure your data is consistently formatted (e.g., decimal points, text vs. numbers).
- Forgetting to Convert Degrees to Radians: This is a key step in the Haversine formula that many users overlook.
Troubleshooting Issues
If you’re facing issues with your calculations, consider the following:
- Error Messages: If you encounter
#VALUE!, it may be due to incorrect data types (like text in a number field).
- Blank Results: Ensure all required cells have been populated with data before executing your formulas.
<div class="faq-section">
<div class="faq-container">
<h2>Frequently Asked Questions</h2>
<div class="faq-item">
<div class="faq-question">
<h3>Can I calculate distances for zip codes outside the US?</h3>
<span class="faq-toggle">+</span>
</div>
<div class="faq-answer">
<p>Yes, as long as you have the correct latitude and longitude for those zip codes, the formula will work for any location globally.</p>
</div>
</div>
<div class="faq-item">
<div class="faq-question">
<h3>Is there a built-in function for calculating distance in Excel?</h3>
<span class="faq-toggle">+</span>
</div>
<div class="faq-answer">
<p>Excel does not have a direct function for this, which is why we use the Haversine formula to perform the calculation manually.</p>
</div>
</div>
<div class="faq-item">
<div class="faq-question">
<h3>What if my data includes duplicates?</h3>
<span class="faq-toggle">+</span>
</div>
<div class="faq-answer">
<p>You may want to filter or remove duplicate entries to ensure accurate distance calculations and analysis.</p>
</div>
</div>
<div class="faq-item">
<div class="faq-question">
<h3>Can I automate this process for many zip codes?</h3>
<span class="faq-toggle">+</span>
</div>
<div class="faq-answer">
<p>Yes, using VBA (Visual Basic for Applications), you can create a script that automates the calculations for a large dataset.</p>
</div>
</div>
</div>
</div>
Calculating distances between zip codes in Excel is not only practical but can enhance your ability to make informed decisions regarding geography-related queries. From planning logistics to analyzing market trends, these skills are invaluable.
To recap, remember to gather accurate data, use the Haversine formula appropriately, and check for common errors. The beauty of Excel is in its versatility, so don’t hesitate to explore related tutorials for advanced features and analytics!
<p class="pro-note">🌟Pro Tip: Practice makes perfect! Get familiar with Excel formulas and try applying them to other data sets!</p>