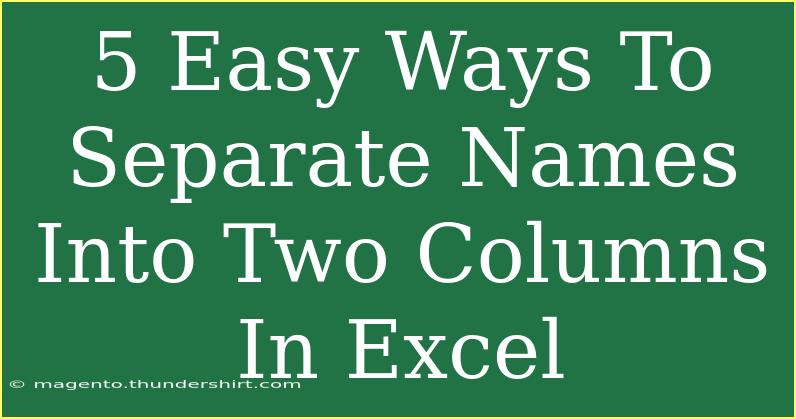Separating names into two columns in Excel is a common task that many users face, whether you’re managing contacts, organizing a list for a project, or cleaning up data for analysis. Fortunately, Excel provides several efficient methods to accomplish this, making it a breeze even for those who are not very tech-savvy. Let’s dive into five easy ways to separate names into two columns and help you become an Excel wizard!
Method 1: Using the Text to Columns Feature
One of the most straightforward methods in Excel is the Text to Columns feature. This option allows you to split text based on a delimiter (like a space).
Steps to Use Text to Columns
-
Select Your Data: Highlight the column that contains the full names you wish to separate.
-
Go to the Data Tab: Click on the Data tab in the Ribbon at the top.
-
Choose Text to Columns: In the Data Tools group, select Text to Columns.
-
Choose Delimited: Select the Delimited option and click Next.
-
Select Space as Delimiter: Check the box for Space (since most names are separated by a space) and click Next.
-
Choose Destination: Specify where you want the separated data to be placed (typically the next columns) and click Finish.
Important Note
<p class="pro-note">Always keep a backup of your original data before performing operations like this to avoid any data loss.</p>
Method 2: Using Formulas
If you prefer a dynamic approach that updates automatically as you change the original names, you can use Excel formulas.
Example Formulas
For this example, let's say your full name is in cell A1.
To extract the First Name:
=LEFT(A1, SEARCH(" ", A1) - 1)
To extract the Last Name:
=RIGHT(A1, LEN(A1) - SEARCH(" ", A1))
Steps to Use Formulas
- In a new cell (say B1), enter the formula for the first name.
- In another new cell (say C1), enter the formula for the last name.
- Drag down the fill handle (the small square at the corner of the cell) to apply the formulas to other rows.
Important Note
<p class="pro-note">Be mindful of names that may contain more than one space (e.g., "Mary Jane Smith"), as this method will only extract the first and last names based on the first space.</p>
Method 3: Utilizing Flash Fill
Excel's Flash Fill feature is a great time-saver when you need to separate names quickly. This feature automatically fills in values based on patterns it recognizes.
Steps to Use Flash Fill
-
Start typing the first name in the adjacent column next to your full name.
-
Type out the first few names and Excel will begin to suggest the rest based on your entries.
-
Press Enter to accept the suggested entries or drag down to fill in all names automatically.
Important Note
<p class="pro-note">Flash Fill works best with consistent patterns, so ensure the data format is uniform for the best results.</p>
Method 4: Power Query for Advanced Users
For users comfortable with more advanced Excel tools, Power Query offers a robust method for data manipulation.
Steps to Use Power Query
-
Load Data into Power Query: Select your data and navigate to the Data tab. Click on From Table/Range to load your data.
-
Split Column: In the Power Query editor, right-click on the column containing the names. Choose Split Column > By Delimiter.
-
Select Space: Choose Space as your delimiter, and set it to split at the First delimiter.
-
Close and Load: Click Close & Load to bring the transformed data back into Excel.
Important Note
<p class="pro-note">Power Query is powerful for repetitive data tasks and can save you time, especially with larger datasets.</p>
Method 5: VBA Macro for Automation
For those who frequently separate names and want to automate the process, writing a simple VBA macro can be beneficial.
Sample VBA Code
Sub SplitNames()
Dim rng As Range
Dim cell As Range
Dim firstName As String
Dim lastName As String
Set rng = Selection
For Each cell In rng
firstName = Split(cell.Value, " ")(0)
lastName = Split(cell.Value, " ")(1)
cell.Offset(0, 1).Value = firstName
cell.Offset(0, 2).Value = lastName
Next cell
End Sub
Steps to Use VBA Macro
- Press ALT + F11 to open the VBA editor.
- Insert a new module from the Insert menu.
- Copy and paste the above code.
- Close the VBA editor and return to Excel.
- Select the cells you want to split and run the macro from the Macros menu.
Important Note
<p class="pro-note">VBA requires enabling macros in your Excel settings, which can pose security risks if you're not careful. Always use VBA with caution!</p>
<div class="faq-section">
<div class="faq-container">
<h2>Frequently Asked Questions</h2>
<div class="faq-item">
<div class="faq-question">
<h3>Can I separate names without using formulas?</h3>
<span class="faq-toggle">+</span>
</div>
<div class="faq-answer">
<p>Yes, you can use the Text to Columns feature or Flash Fill to separate names without entering formulas manually.</p>
</div>
</div>
<div class="faq-item">
<div class="faq-question">
<h3>What if a name has more than two parts?</h3>
<span class="faq-toggle">+</span>
</div>
<div class="faq-answer">
<p>In such cases, consider using Power Query or VBA, as these methods allow for greater flexibility and can handle complex name structures.</p>
</div>
</div>
<div class="faq-item">
<div class="faq-question">
<h3>Is there a limit to the number of names I can separate?</h3>
<span class="faq-toggle">+</span>
</div>
<div class="faq-answer">
<p>There is no strict limit; however, performance may vary with larger datasets. It's advisable to test methods on smaller batches before proceeding with extensive data.</p>
</div>
</div>
<div class="faq-item">
<div class="faq-question">
<h3>Can I revert changes made by Text to Columns?</h3>
<span class="faq-toggle">+</span>
</div>
<div class="faq-answer">
<p>Once you have used Text to Columns, you cannot revert it unless you have an undo option available or a backup of the original data.</p>
</div>
</div>
</div>
</div>
It’s clear that Excel provides multiple methods for separating names, catering to both simple and complex requirements. Whether you choose the built-in features, formulas, or even VBA for automation, each method has its strengths. By familiarizing yourself with these techniques, you'll not only enhance your productivity but also streamline your data management tasks.
Practice using these methods with your own datasets, and don’t hesitate to explore more advanced tutorials on Excel as you continue to learn. Happy Excel-ing!
<p class="pro-note">🌟Pro Tip: Always familiarize yourself with Excel features gradually to build confidence without feeling overwhelmed.</p>