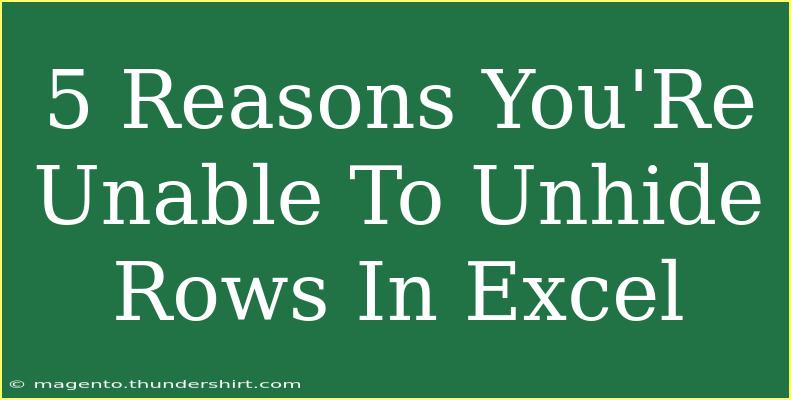When working in Excel, it's quite common to face issues with hidden rows. Whether you're in the middle of a big project or just trying to organize your data, not being able to unhide rows can be frustrating! Here, we’ll explore five reasons that might prevent you from unhiding rows in Excel, along with tips, shortcuts, and troubleshooting techniques to make your experience smoother. Plus, we’ll cover common mistakes and the most effective ways to avoid them!
1. Rows Are Hidden by Grouping
Grouping is a powerful tool in Excel that allows users to collapse or expand sections of a worksheet. If rows are hidden because they’ve been grouped, unhiding them requires a little more than the usual method.
How to Unhide Grouped Rows:
- Locate the small minus (-) sign on the left side of your screen next to the row numbers. This indicates that rows are grouped.
- Click on the minus (-) sign to expand and reveal the hidden rows.
Tip: You can also find the grouping options in the "Data" tab, which allows you to manage grouped rows effectively.
2. Filters Are Applied
Filters in Excel are handy for viewing specific data, but they can also lead to confusion if you're not aware they are in use. When filters are applied, some rows may appear hidden.
How to Remove Filters:
- Click on the “Data” tab.
- Look for the "Filter" button in the ribbon and click on it to remove the filter.
- Now, all rows, including the previously hidden ones, should be visible.
Important Note: Remember that applying a filter doesn’t delete data; it just hides it. When the filter is removed, all rows return to visibility.
3. Row Height Set to Zero
Sometimes, rows may be present but simply have their height set to zero. This often occurs inadvertently and can be tricky since the data is technically still there, but it’s invisible.
How to Reset Row Height:
- Highlight the rows around the affected area.
- Right-click and select "Row Height."
- Enter a standard height (like 15) and click OK.
You should now see your rows reappear!
4. Hidden by Conditional Formatting
Conditional formatting can sometimes hide rows if certain criteria are met, especially if they change based on values in the cells.
To Check Conditional Formatting:
- Go to the "Home" tab and click on “Conditional Formatting.”
- Select “Manage Rules” to see if there are any rules that may be hiding your rows.
If you find any conflicting rules, adjust them as necessary.
Note: It’s worth noting that while conditional formatting typically highlights data, it can change visibility depending on the cell values.
5. Workbook Protection Settings
Another common reason for hidden rows is protection settings in the workbook. If the workbook is protected, you may not have the rights to unhide certain rows.
How to Check Protection:
- Go to the "Review" tab and see if the "Unprotect Sheet" option is clickable.
- If it is, click it and enter the password if prompted. This will give you access to unhide any previously hidden rows.
Troubleshooting Common Mistakes
Here are a few pitfalls to avoid when attempting to unhide rows in Excel:
- Not Noticing Filter Icons: Be attentive to the filter icons that might be present, indicating that filtering is applied.
- Ignoring Grouping Indicators: Always check if rows are grouped before trying to unhide them.
- Confusing Worksheet Protection: Make sure you are aware if the worksheet is protected to avoid unnecessary frustration.
<div class="faq-section">
<div class="faq-container">
<h2>Frequently Asked Questions</h2>
<div class="faq-item">
<div class="faq-question">
<h3>Why can’t I see my data even though I've unhidden the rows?</h3>
<span class="faq-toggle">+</span>
</div>
<div class="faq-answer">
<p>If rows are still not visible, check for filters, grouping, or conditional formatting that may still be affecting the view.</p>
</div>
</div>
<div class="faq-item">
<div class="faq-question">
<h3>How do I unhide multiple rows at once?</h3>
<span class="faq-toggle">+</span>
</div>
<div class="faq-answer">
<p>Select the rows surrounding the hidden rows, right-click, and choose "Unhide." This will make all hidden rows within the selection visible.</p>
</div>
</div>
<div class="faq-item">
<div class="faq-question">
<h3>What if I can't unhide rows even after following the steps?</h3>
<span class="faq-toggle">+</span>
</div>
<div class="faq-answer">
<p>If you've tried all methods, check for workbook protection and ensure you're using the latest version of Excel.</p>
</div>
</div>
<div class="faq-item">
<div class="faq-question">
<h3>Can hidden rows be recovered if the sheet is closed without saving?</h3>
<span class="faq-toggle">+</span>
</div>
<div class="faq-answer">
<p>Unfortunately, if you close Excel without saving, any visibility changes made to rows will be lost. Always save your work!</p>
</div>
</div>
<div class="faq-item">
<div class="faq-question">
<h3>Does hiding rows affect the calculations in Excel?</h3>
<span class="faq-toggle">+</span>
</div>
<div class="faq-answer">
<p>No, hiding rows does not affect calculations. All underlying data is still processed unless it's filtered out.</p>
</div>
</div>
</div>
</div>
In summary, being unable to unhide rows in Excel can stem from various factors, including grouping, filtering, row height, conditional formatting, and workbook protection. By understanding these issues and following the provided steps, you can easily resolve them.
So, roll up your sleeves and start practicing these techniques! Explore more tutorials on Excel to enhance your skills further.
<p class="pro-note">✨Pro Tip: Keep your data organized by regularly checking your row visibility and using comments to track changes!</p>