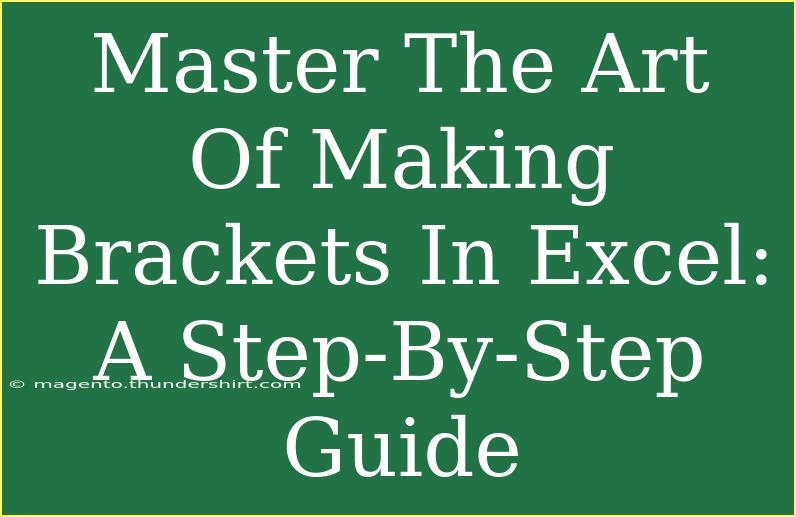When it comes to managing and analyzing data in Excel, knowing how to create brackets can significantly improve the way you visualize and interpret your datasets. Whether you’re working on a budget, preparing reports, or simply organizing information, the ability to implement brackets effectively will enhance your spreadsheets and make them easier to understand. Let’s dive deep into the art of making brackets in Excel with a comprehensive, step-by-step guide that will empower you to harness this skill like a pro! 📊
Understanding Brackets in Excel
Brackets, or parentheses, are used in Excel for a variety of purposes. They are essential for defining the order of operations in formulas and can also be utilized in organizing data visually. Using brackets effectively can help you streamline complex calculations and present data more clearly. Here’s a closer look at why brackets are important:
- Order of Operations: Excel follows the BODMAS (Brackets, Orders, Division/Multiplication, Addition/Subtraction) rule. Properly using brackets ensures your calculations reflect your intended sequence of operations.
- Data Grouping: When dealing with multiple data sets, brackets can help group information, making it easier for viewers to comprehend comparisons and relationships.
Now, let’s explore how to create and use brackets effectively in Excel!
Step-by-Step Guide to Creating Brackets
Step 1: Basic Arithmetic Operations with Brackets
- Open Excel: Start a new spreadsheet or open an existing one.
- Enter Data: Input some numerical values in different cells (e.g., A1 = 10, A2 = 5, A3 = 2).
- Create a Formula:
- Click on a new cell where you want the result to appear.
- Type
= (A1 + A2) * A3 and hit Enter.
- Result: The result will be 30 because the sum of A1 and A2 is calculated first due to the brackets.
Step 2: Nested Brackets for Complex Formulas
- Use Nested Brackets: Sometimes, you need to perform multiple operations. For instance, in
= (A1 + (A2 * A3)) / A4, the operation A2 * A3 will be calculated first.
- Example:
- Assume A4 = 5, type the formula in another cell.
- Result will show you a calculated value according to the bracketed operations.
Step 3: Logical Conditions with Brackets
- IF Function with Brackets: You can also apply brackets within the IF statement.
- Example Formula:
=IF((A1 + A2) > 15, "Over Limit", "Within Limit").
- Result: This formula will return "Over Limit" if the sum exceeds 15.
Step 4: Using Brackets in Array Formulas
- Creating Array Formulas: Use brackets to create an array formula. For example, if you want to multiply two ranges, you can write:
=SUM(A1:A3 * B1:B3) and press Ctrl + Shift + Enter to enter as an array formula.
- Result: It calculates the product of each corresponding pair in the ranges.
Step 5: Visual Representation of Brackets
- Creating Bracket Shapes: Use shapes to visually represent brackets.
- Insert Shapes:
- Go to the “Insert” tab.
- Click on “Shapes” and select the bracket shape.
- Draw it around the data you want to highlight.
Common Mistakes to Avoid When Using Brackets
While brackets can simplify calculations, there are pitfalls that can lead to errors in your formulas:
- Incorrect Placement: Misplacing brackets can yield unintended results. Ensure you are clear about the operations you want to prioritize.
- Overuse of Brackets: Using too many brackets can confuse the formula. Keep it as simple as possible.
- Not Following Order of Operations: Forgetting that Excel follows the BODMAS rule can lead to logical errors in your data analysis.
Troubleshooting Common Issues
If you encounter issues while working with brackets, consider the following tips:
- Check Syntax: Ensure your formula is correctly typed. Excel will show an error if there are mismatched brackets.
- Evaluate Formula: Use the “Evaluate Formula” tool under the Formulas tab to see how Excel calculates the expression step by step.
- Use Error Checking: Excel’s built-in error checking can also help identify issues related to bracket usage.
<div class="faq-section">
<div class="faq-container">
<h2>Frequently Asked Questions</h2>
<div class="faq-item">
<div class="faq-question">
<h3>How do I know when to use brackets in my formulas?</h3>
<span class="faq-toggle">+</span>
</div>
<div class="faq-answer">
<p>Use brackets to control the order of operations in formulas. When calculations require specific sequences, brackets ensure that Excel performs operations in the intended order.</p>
</div>
</div>
<div class="faq-item">
<div class="faq-question">
<h3>Can I nest more than two brackets in a formula?</h3>
<span class="faq-toggle">+</span>
</div>
<div class="faq-answer">
<p>Yes! You can nest multiple brackets in a formula to create complex calculations. Just be cautious about readability and ensure that you close each bracket appropriately.</p>
</div>
</div>
<div class="faq-item">
<div class="faq-question">
<h3>What should I do if my formula isn't working?</h3>
<span class="faq-toggle">+</span>
</div>
<div class="faq-answer">
<p>Double-check your syntax and ensure all brackets are correctly placed and closed. Using the "Evaluate Formula" feature can also help identify the issue.</p>
</div>
</div>
<div class="faq-item">
<div class="faq-question">
<h3>Are brackets the same as curly braces in Excel?</h3>
<span class="faq-toggle">+</span>
</div>
<div class="faq-answer">
<p>No, brackets are round parentheses "()", while curly braces "{}" are used for array constants and indicate an array formula.</p>
</div>
</div>
</div>
</div>
Mastering the art of brackets in Excel can significantly enhance your data analysis skills. Using brackets correctly allows you to control calculations effectively and visualize data meaningfully. By following the steps outlined above and avoiding common mistakes, you'll be able to utilize this powerful feature with confidence.
Encourage your team members to practice using brackets in their Excel sheets, experiment with different formulas, and explore more related tutorials to deepen their understanding of this essential tool. The better you become at using brackets, the more adept you'll be in making sense of your data!
<p class="pro-note">💡Pro Tip: Practice regularly with different formulas to gain confidence in using brackets efficiently!</p>