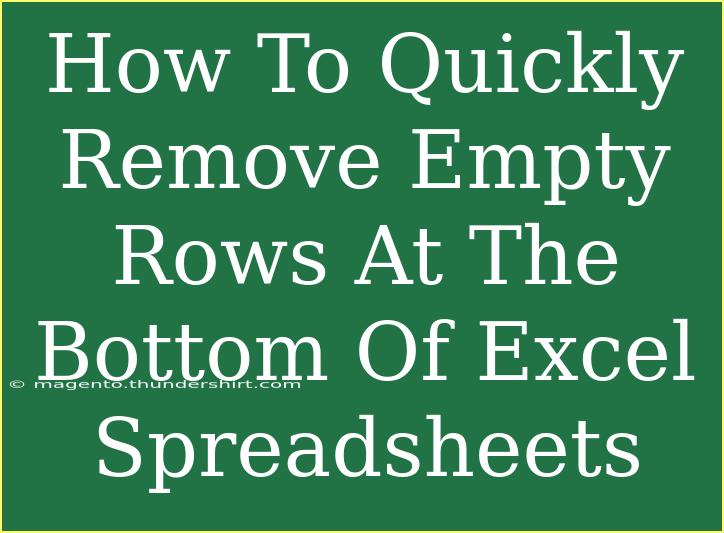When working with Excel spreadsheets, finding empty rows lingering at the bottom of your data can be frustrating. These empty rows can cause confusion, disrupt calculations, or make data management more cumbersome. Luckily, there are various quick methods to efficiently remove those unwanted empty rows! In this guide, I’ll walk you through some effective techniques, helpful shortcuts, and common mistakes to avoid when it comes to cleaning up your Excel spreadsheets. Let’s dive in! 🎉
Understanding Empty Rows
First, let's understand what we mean by "empty rows". These are rows that do not contain any data—no numbers, no text, no formulas. Often, they appear at the bottom of a dataset and can be a byproduct of past edits, copying, and pasting data.
Why Remove Empty Rows?
Removing empty rows can streamline your spreadsheet, making it easier to navigate and analyze your data. Additionally, it ensures that functions like sorting, filtering, and pivot tables operate correctly without the interference of unnecessary blank spaces.
Techniques to Remove Empty Rows
Method 1: Using the Filter Feature
One effective way to remove empty rows is by using the Filter feature in Excel. Here’s how you can do it:
- Select Your Data Range: Click and drag to select the range of data that you want to filter.
- Apply Filter: Go to the "Data" tab on the ribbon and click on the "Filter" button. This will add a drop-down arrow to each column header.
- Filter for Blanks: Click on the drop-down arrow of the column you want to check for empty rows. Uncheck all values except for "(Blanks)".
- Select Empty Rows: After applying the filter, only empty rows will be displayed.
- Delete the Empty Rows: Select these rows, right-click, and choose "Delete Row" from the context menu.
- Remove Filter: Go back to the "Data" tab and click "Filter" to remove the filter.
Method 2: Using Go To Special
This method is a quick shortcut using the “Go To Special” feature.
- Select Your Data: Click on the cell where your data starts and press
Ctrl + Shift + End to select all data to the bottom of the spreadsheet.
- Open Go To Special: Press
F5 or Ctrl + G, and then click on "Special".
- Select Blanks: In the dialog box, select "Blanks" and click "OK". This will select all blank cells within your range.
- Delete Entire Rows: With the blank cells selected, right-click on any selected cell, go to "Delete", and choose "Entire Row". Click "OK".
Method 3: Using VBA Macro
If you find yourself needing to remove empty rows regularly, using a VBA macro can be a handy solution. Here’s a simple macro you can implement:
- Open the Developer Tab: Go to "File" > "Options" > "Customize Ribbon" and ensure "Developer" is checked.
- Open Visual Basic: Click on "Developer" in the ribbon, then select "Visual Basic".
- Insert a New Module: In the Visual Basic for Applications window, click "Insert" > "Module".
- Paste the Code: Enter the following code:
Sub RemoveEmptyRows()
Dim r As Range
For Each r In ActiveSheet.UsedRange.Rows
If Application.WorksheetFunction.CountA(r) = 0 Then r.Delete
Next r
End Sub
- Run the Macro: Close the editor, go back to Excel, and run the macro from the "Macros" button on the Developer tab.
Method 4: Sort Data
If your dataset is small, simply sorting it can push all the empty rows to the bottom.
- Select Your Data: Click and drag to highlight the range of data.
- Sort Data: Go to the "Data" tab and select "Sort". Choose a column that has data.
- Delete Empty Rows: After sorting, the blank rows will be grouped together. You can delete them easily.
Common Mistakes to Avoid
- Not Saving Your Work: Always save your spreadsheet before making bulk deletions. This way, you can revert back if something goes wrong.
- Selecting the Entire Worksheet: Be cautious when selecting the entire worksheet, as it may remove empty rows in areas where you have data too.
- Ignoring Filters: Ensure to clear any filters you may have applied before performing operations to avoid missing data unintentionally.
Troubleshooting Issues
If you run into problems when trying to delete empty rows, consider these troubleshooting tips:
- Excel Freezing or Crashing: This can happen when working with large datasets. Try breaking your data into smaller chunks.
- Unintended Data Loss: If some rows you wanted to keep were removed, use the Undo function (
Ctrl + Z) immediately.
<div class="faq-section">
<div class="faq-container">
<h2>Frequently Asked Questions</h2>
<div class="faq-item">
<div class="faq-question">
<h3>How do I identify empty rows in Excel?</h3>
<span class="faq-toggle">+</span>
</div>
<div class="faq-answer">
<p>You can identify empty rows by applying a filter to your data, or by using the "Go To Special" feature to select all blank cells.</p>
</div>
</div>
<div class="faq-item">
<div class="faq-question">
<h3>Can I remove empty rows without losing my data?</h3>
<span class="faq-toggle">+</span>
</div>
<div class="faq-answer">
<p>Yes, as long as you are careful with your selection and follow the steps precisely, your data will remain intact.</p>
</div>
</div>
<div class="faq-item">
<div class="faq-question">
<h3>What if I accidentally delete the wrong rows?</h3>
<span class="faq-toggle">+</span>
</div>
<div class="faq-answer">
<p>You can undo the deletion by pressing Ctrl + Z to revert back to your previous state.</p>
</div>
</div>
<div class="faq-item">
<div class="faq-question">
<h3>Are there any Excel shortcuts for removing empty rows?</h3>
<span class="faq-toggle">+</span>
</div>
<div class="faq-answer">
<p>Using Ctrl + G to access Go To, followed by Ctrl + - to delete selected empty rows, can speed up the process.</p>
</div>
</div>
</div>
</div>
In conclusion, removing empty rows in Excel spreadsheets doesn’t have to be a daunting task. With these methods and shortcuts, you can quickly clean up your data, making it easier to analyze and work with. Remember to take your time and practice using these techniques. The more you work with Excel, the better you’ll become at managing your data efficiently. 💪
<p class="pro-note">✨Pro Tip: Always save a backup of your spreadsheet before making any bulk changes to avoid losing valuable data!</p>