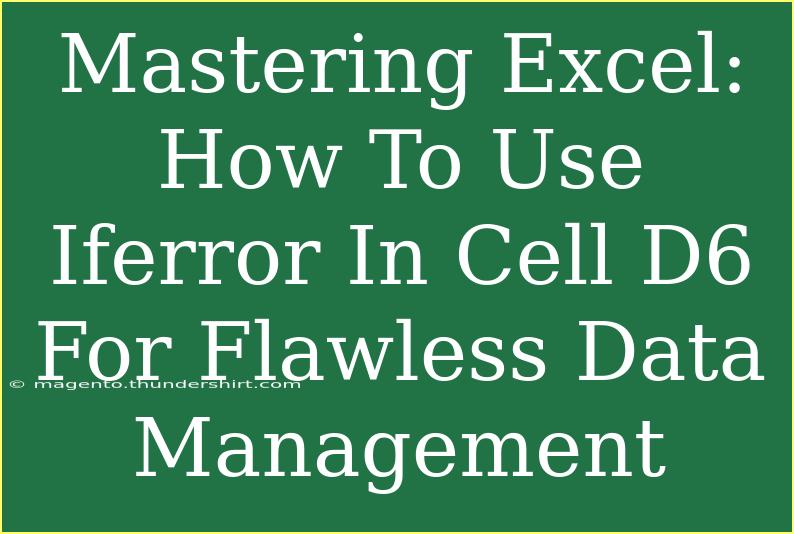When it comes to managing data effectively in Excel, mastering functions can make a significant difference in your workflow. One such function that shines in its utility is the IFERROR function. It’s a handy tool that can help you deal with errors gracefully in your data management tasks. In this blog post, we're going to dive deep into the intricacies of using IFERROR in cell D6, so you can keep your spreadsheets flawless and error-free. Let's get started! 🚀
What is the IFERROR Function? 🤔
The IFERROR function is an Excel function that allows you to catch and handle errors in formulas easily. Instead of displaying an error message (like #DIV/0!, #N/A, #VALUE!, etc.), you can use IFERROR to return a more user-friendly message or alternative value. This can greatly enhance the readability and usability of your spreadsheets.
Syntax of IFERROR
The syntax of the IFERROR function is:
IFERROR(value, value_if_error)
- value: This is the argument that you want to check for an error.
- value_if_error: This is the value you want to return if the first argument results in an error.
Practical Example: Using IFERROR in Cell D6
Imagine you are managing sales data where you are calculating the profit margin using the formula =(Sales - Costs) / Sales. If sales are zero, you would get a division error. Instead of letting that error disrupt your report, you can use IFERROR.
Step-by-Step Guide to Using IFERROR in Cell D6
-
Select Cell D6: Click on cell D6 where you want to enter the formula.
-
Enter the IFERROR Formula:
Let's assume:
- Cell B6 has the total sales.
- Cell C6 has the total costs.
You can type the following formula into cell D6:
=IFERROR((B6-C6)/B6, "No Sales Data")
In this formula:
- If
B6 (Sales) is zero, it will return "No Sales Data" instead of an error.
-
Press Enter: After entering the formula, hit Enter to see the result.
Checking Results
- If B6 has a value of 1000 and C6 has 800, then D6 will calculate to 0.2 (or 20%).
- If B6 has a value of 0, D6 will display "No Sales Data".
This is a simple yet effective way to keep your data clean and informative! 🌟
Important Notes
<p class="pro-note">Always ensure the messages or alternative values you choose in IFERROR are meaningful to your end-users. This helps maintain clarity in your data reporting.</p>
Common Mistakes to Avoid with IFERROR
While IFERROR is a powerful tool, here are some common pitfalls to watch out for:
-
Hiding Critical Errors: If you're not careful, you might hide errors that need attention. Use it wisely—ensure that data integrity is not compromised.
-
Overusing IFERROR: Don't wrap every formula with IFERROR. Use it where necessary. For instance, if you are troubleshooting formulas, an error message may be helpful.
-
Ambiguous Messages: If your IFERROR outputs are vague, users may be confused. Specify what the message means.
Troubleshooting Common Issues
If you find that IFERROR isn’t behaving as expected, consider the following tips:
-
Check Cell References: Make sure that the cell references in your formula are accurate and refer to the intended cells.
-
Data Types: Ensure that the cells referenced contain the correct data types (e.g., numeric values where necessary).
-
Multiple Errors: If you have multiple potential errors, consider nesting IFERROR within other functions or using alternative error-handling functions like ISERROR or IFNA.
Advanced Techniques for Using IFERROR
Once you get comfortable with IFERROR, you can explore some advanced techniques:
Nesting IFERROR
You can nest IFERROR functions to handle different error types. For example:
=IFERROR((B6-C6)/B6, IFERROR("Check your sales data", "Data is missing"))
In this formula, if the first IFERROR results in an error, it will check for another condition.
Combining with Other Functions
You can combine IFERROR with other functions for more complex calculations. For example, integrating it with VLOOKUP:
=IFERROR(VLOOKUP(A6, Table1, 2, FALSE), "Not Found")
This will return "Not Found" if the VLOOKUP fails.
Using IFERROR with Array Formulas
With array formulas, you can use IFERROR to handle possible errors from entire ranges or complex calculations efficiently.
Frequently Asked Questions
<div class="faq-section">
<div class="faq-container">
<h2>Frequently Asked Questions</h2>
<div class="faq-item">
<div class="faq-question">
<h3>What types of errors can IFERROR handle?</h3>
<span class="faq-toggle">+</span>
</div>
<div class="faq-answer">
<p>IFERROR can handle various types of errors, including #DIV/0!, #N/A, #VALUE!, #REF!, #NAME?, and #NUM!</p>
</div>
</div>
<div class="faq-item">
<div class="faq-question">
<h3>Can I use IFERROR with text values?</h3>
<span class="faq-toggle">+</span>
</div>
<div class="faq-answer">
<p>Yes, you can use IFERROR with text values. Just ensure that the formula logic supports text as needed.</p>
</div>
</div>
<div class="faq-item">
<div class="faq-question">
<h3>Is there a limit to how many IFERROR functions I can nest?</h3>
<span class="faq-toggle">+</span>
</div>
<div class="faq-answer">
<p>While you can nest multiple IFERROR functions, excessive nesting can lead to complicated formulas that are hard to read. It’s best to keep it simple.</p>
</div>
</div>
</div>
</div>
In summary, mastering the IFERROR function can elevate your Excel skills and drastically improve your data management capabilities. You learned how to implement this function in a practical scenario, the common pitfalls to avoid, and even some advanced techniques for further efficiency.
Don't hesitate to apply your newfound knowledge with IFERROR in your spreadsheets! 🎉 Dive into Excel's diverse functions and explore related tutorials to expand your expertise even further.
<p class="pro-note">🌟 Pro Tip: Regularly practice using functions like IFERROR to become more confident and effective in your Excel tasks!</p>