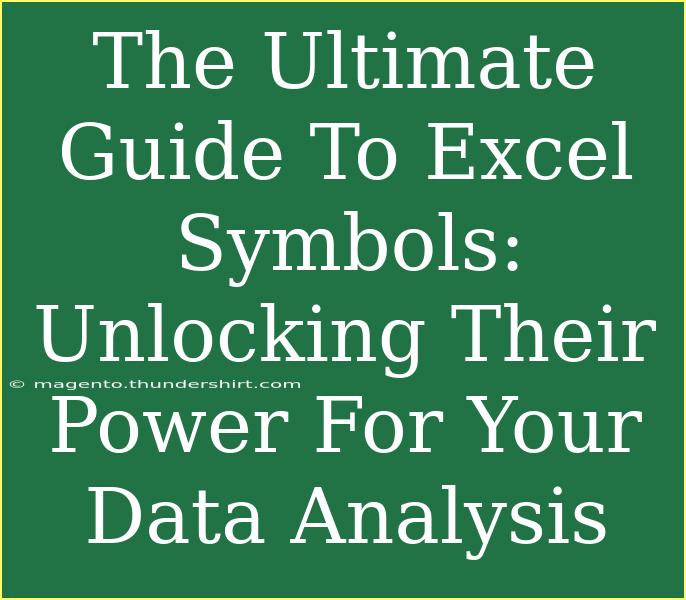In the world of data analysis, Excel is an indispensable tool, and understanding its symbols can elevate your skills to a whole new level. Whether you're a beginner or an advanced user, mastering the symbols in Excel can streamline your workflow, improve your presentations, and enhance your overall data analysis experience. This guide will provide you with essential tips, shortcuts, and advanced techniques for using Excel symbols effectively, as well as common mistakes to avoid.
What Are Excel Symbols?
Excel symbols are special characters or icons used within the application that can represent various functions, commands, or formatting options. These symbols can include mathematical operators, currency signs, formatting icons, and even custom symbols created for specific datasets. Knowing when and how to use these symbols can help clarify your data analysis and improve readability for others who may be viewing your spreadsheets.
Getting Started with Excel Symbols
Using symbols in Excel is quite straightforward. Here are a few basic steps to get you started:
-
Inserting Symbols:
- Navigate to the "Insert" tab on the Ribbon.
- Click on "Symbol" in the Symbols group.
- In the Symbol dialog box, you can browse through a wide variety of symbols.
- Choose your desired symbol and click "Insert."
-
Using Keyboard Shortcuts:
- To quickly insert a commonly used symbol, you can use keyboard shortcuts. For example, you can press
ALT + 0176 to insert the degree symbol (°).
- You can find more shortcuts for symbols by searching for them in Excel’s documentation.
-
Formatting with Symbols:
- Excel allows you to format cells using symbols for easier identification. For example, applying currency symbols or percentage symbols to numeric data can make your tables clearer.
- Right-click on the cell, select "Format Cells," and then choose the appropriate category to add symbols as needed.
Practical Examples of Using Excel Symbols
Here are a few common scenarios where symbols can enhance your data analysis:
- Currency Symbols: When working with financial data, using symbols like $, £, or € next to numeric values helps readers quickly understand the context.
- Mathematical Symbols: Using symbols like +, -, ×, and ÷ in formulas can clarify calculations.
- Custom Symbols: For specific datasets, you might create custom symbols. For example, a red arrow can indicate a decrease in data, while a green arrow can show an increase.
Advanced Techniques for Using Excel Symbols
As you become more familiar with Excel, you can delve deeper into using symbols to enhance your data presentation:
-
Conditional Formatting with Symbols:
Conditional formatting allows you to apply symbols based on certain criteria. For instance, you could set up a rule where cells with values above a certain threshold show a green check mark and those below show a red cross.
-
Creating Custom Number Formats:
You can create custom number formats that include symbols directly in the cell display. For instance, you could format a number as “$#,##0;-$#,##0” to show positive and negative currency values with a dollar sign.
-
Using Symbols in Charts:
When creating charts in Excel, you can utilize symbols to represent data points better. For example, you could replace default markers with custom symbols to reflect specific categories or groups.
Common Mistakes to Avoid
When working with symbols in Excel, there are a few pitfalls you should try to avoid:
- Overusing Symbols: While symbols can enhance your data, overusing them can clutter your spreadsheet and distract from the key messages.
- Misplacing Symbols: Ensure that symbols are placed correctly next to the data they represent to avoid confusion.
- Ignoring Accessibility: Remember that not all users may understand certain symbols. Consider adding labels or legends where necessary for clarity.
Troubleshooting Common Issues
Sometimes, you might encounter problems while using symbols in Excel. Here are a few tips to troubleshoot:
- Symbols Not Displaying: If symbols aren’t showing correctly, check that your font supports the symbols you are using. Switching to a different font like Arial or Calibri often resolves display issues.
- Loss of Formatting: If your symbols disappear after saving and reopening a file, ensure you are saving in a compatible format that retains formatting, such as .xlsx.
- Unexpected Results in Formulas: When using symbols within formulas, ensure that you are using the correct syntax. Small errors can lead to incorrect calculations.
<div class="faq-section">
<div class="faq-container">
<h2>Frequently Asked Questions</h2>
<div class="faq-item">
<div class="faq-question">
<h3>How do I insert special symbols in Excel?</h3>
<span class="faq-toggle">+</span>
</div>
<div class="faq-answer">
<p>To insert special symbols, go to the "Insert" tab, click "Symbol," and select from the dialog box.</p>
</div>
</div>
<div class="faq-item">
<div class="faq-question">
<h3>Can I use keyboard shortcuts for symbols?</h3>
<span class="faq-toggle">+</span>
</div>
<div class="faq-answer">
<p>Yes! Many symbols have specific keyboard shortcuts, such as ALT + 0176 for the degree symbol.</p>
</div>
</div>
<div class="faq-item">
<div class="faq-question">
<h3>What should I do if a symbol isn’t displaying correctly?</h3>
<span class="faq-toggle">+</span>
</div>
<div class="faq-answer">
<p>If a symbol isn’t displaying, check that your font supports it. Switching to a common font can help.</p>
</div>
</div>
<div class="faq-item">
<div class="faq-question">
<h3>How can I format cells with currency symbols?</h3>
<span class="faq-toggle">+</span>
</div>
<div class="faq-answer">
<p>Right-click the cell, select "Format Cells," then choose the currency category to add symbols.</p>
</div>
</div>
</div>
</div>
To recap, understanding and effectively using symbols in Excel can greatly enhance your data analysis capabilities. From inserting basic symbols to applying advanced formatting techniques, these tools are essential for making your data more comprehensible and engaging. Don’t hesitate to practice these tips and explore the rich features of Excel, as they will transform the way you work with data.
<p class="pro-note">🌟Pro Tip: Experiment with different symbols to find the ones that best represent your data for clarity and impact.</p>