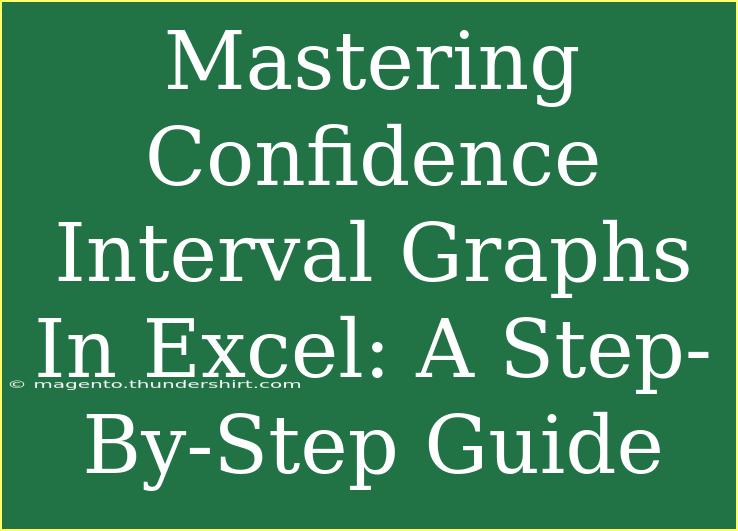When it comes to analyzing data, confidence interval graphs can be invaluable. Whether you’re a student, researcher, or just someone who loves diving deep into data, mastering these graphs in Excel will not only boost your confidence in presenting data but will also enhance your overall analytical skills. 📈 In this comprehensive guide, we’ll walk you through step-by-step instructions to create confidence interval graphs, along with some handy tips, common mistakes to avoid, and troubleshooting advice.
What are Confidence Intervals?
Confidence intervals (CIs) are a range of values derived from sample statistics that are likely to contain the true parameter of the population. Essentially, a confidence interval gives you an idea about how much uncertainty there is around a sample estimate. This is crucial in making informed decisions and presenting your findings effectively.
Why Use Excel for Confidence Interval Graphs?
Using Excel to create confidence interval graphs has its perks! Here are a few reasons why it’s worth your time:
- Ease of Use: Excel offers user-friendly functionalities that allow even novices to create professional-looking graphs.
- Customization: You have a range of formatting options to tailor the graph to your specific needs.
- Accessibility: Most people have access to Excel, making it a go-to tool for data analysis.
Step-by-Step Guide to Create Confidence Interval Graphs in Excel
Creating confidence interval graphs in Excel is straightforward. Here’s how to do it, broken down into easy-to-follow steps.
Step 1: Prepare Your Data
Make sure your data is organized in a clear manner. Ideally, you should have your sample means and the corresponding upper and lower bounds of your confidence intervals. Here’s an example of what your data should look like:
<table>
<tr>
<th>Sample Mean</th>
<th>Lower CI</th>
<th>Upper CI</th>
</tr>
<tr>
<td>5.2</td>
<td>4.8</td>
<td>5.6</td>
</tr>
<tr>
<td>6.3</td>
<td>5.9</td>
<td>6.7</td>
</tr>
<tr>
<td>7.1</td>
<td>6.5</td>
<td>7.7</td>
</tr>
</table>
Step 2: Insert a Scatter Plot
- Highlight your data.
- Navigate to the Insert tab.
- Click on the Scatter Plot icon and choose the basic scatter plot option.
Step 3: Add Error Bars for Confidence Intervals
- With the scatter plot selected, go to the Chart Design tab.
- Click on Add Chart Element.
- Choose Error Bars, then select More Error Bar Options.
Step 4: Customize Error Bars
- In the Error Bars options, select Custom and then click Specify Value.
- For the Positive Error Value, select the range of your upper confidence interval values.
- For the Negative Error Value, select the range of your lower confidence interval values.
- Click OK to apply the changes.
Step 5: Format Your Graph
Once you have your error bars set up, it’s time to make your graph visually appealing:
- Right-click on the chart area to add titles, labels, or change colors.
- You can also modify the axis settings to ensure clarity and professionalism.
Step 6: Save and Share Your Graph
Finally, don’t forget to save your work! Go to File, select Save As, and choose your desired format. You can also export the graph as an image or PDF for easy sharing.
<p class="pro-note">💡Pro Tip: Always double-check your data before creating a graph to ensure accuracy!</p>
Common Mistakes to Avoid
While creating confidence interval graphs in Excel can be quite simple, there are common pitfalls to be aware of:
- Incorrect Data Ranges: Make sure your error bars are referencing the right data. A simple oversight can lead to significant misrepresentations.
- Overcrowded Graphs: Avoid cramming too much information into one graph. Keep it clean and focused.
- Neglecting Labels: Always label your axes and give your chart a title to provide context.
Troubleshooting Issues
Encountering issues while creating graphs is normal. Here’s how to address a few common challenges:
- Graph Not Displaying Properly: Ensure that your data is organized correctly and that you’ve selected the appropriate chart type.
- Error Bars Missing: Check if you’ve added the error bars correctly and whether they are set to display custom values.
- Excel Crashes: Save your work frequently to prevent data loss. If Excel continues to crash, try restarting it or checking for updates.
<div class="faq-section">
<div class="faq-container">
<h2>Frequently Asked Questions</h2>
<div class="faq-item">
<div class="faq-question">
<h3>What is a confidence interval graph?</h3>
<span class="faq-toggle">+</span>
</div>
<div class="faq-answer">
<p>A confidence interval graph displays the range of values that likely contain the true population parameter, providing a visual representation of uncertainty in data.</p>
</div>
</div>
<div class="faq-item">
<div class="faq-question">
<h3>Can I customize my confidence interval graph in Excel?</h3>
<span class="faq-toggle">+</span>
</div>
<div class="faq-answer">
<p>Yes! Excel provides various customization options, including colors, titles, and labels to enhance the clarity and aesthetics of your graph.</p>
</div>
</div>
<div class="faq-item">
<div class="faq-question">
<h3>How do I calculate confidence intervals in Excel?</h3>
<span class="faq-toggle">+</span>
</div>
<div class="faq-answer">
<p>You can calculate confidence intervals in Excel using functions like CONFIDENCE.NORM or through a formula that incorporates the sample mean, standard deviation, and sample size.</p>
</div>
</div>
<div class="faq-item">
<div class="faq-question">
<h3>What types of data are best for confidence interval graphs?</h3>
<span class="faq-toggle">+</span>
</div>
<div class="faq-answer">
<p>Confidence interval graphs are most effective with continuous data where a mean and standard deviation can be calculated.</p>
</div>
</div>
</div>
</div>
In summary, mastering confidence interval graphs in Excel is an essential skill for effectively presenting data. By following this step-by-step guide, you can create impressive graphs that communicate your findings clearly. Remember to practice and explore more related tutorials to enhance your skills further!
<p class="pro-note">🌟Pro Tip: Experiment with different datasets to see how confidence intervals change – the more you practice, the more intuitive it will become!</p>