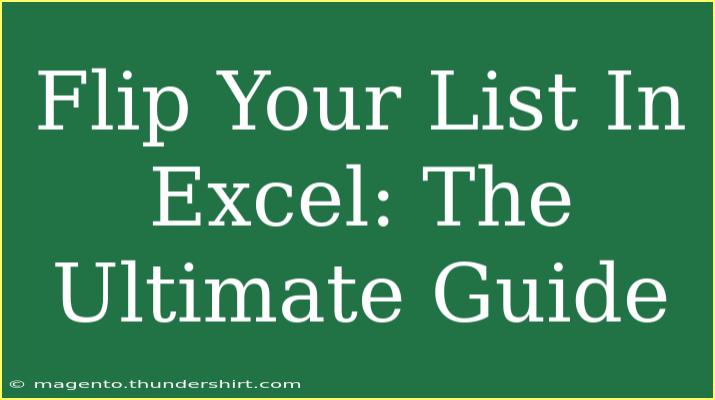Flipping a list in Excel may sound simple, but it can save you a ton of time and effort when working with data. Whether you're analyzing sales figures, creating reports, or just reorganizing information for better visibility, knowing how to flip your list effectively is a game-changer! 🌟 In this comprehensive guide, we’ll explore helpful tips, shortcuts, and advanced techniques to help you become a pro at flipping lists in Excel.
Understanding How to Flip a List in Excel
Flipping a list means reversing the order of your data. For instance, if you have a column that lists items from A to Z, flipping the list will rearrange it from Z to A. This can be especially useful in various scenarios, such as sorting data, arranging tasks, or organizing priorities.
The Basic Method: Using the Sort Feature
One of the easiest ways to flip your list is by using Excel's built-in Sort feature. This method is perfect for simple lists. Here’s how to do it:
- Select Your Data: Click and drag to highlight the range of cells you want to flip.
- Go to the Data Tab: At the top of your Excel window, click on the "Data" tab.
- Sort:
- Click on the "Sort" button.
- In the dialog box, choose the column you want to sort by.
- Select "Z to A" to reverse the order.
- Click OK: Your list is now flipped!
<table>
<tr>
<th>Step</th>
<th>Action</th>
</tr>
<tr>
<td>1</td>
<td>Select Your Data</td>
</tr>
<tr>
<td>2</td>
<td>Go to the Data Tab</td>
</tr>
<tr>
<td>3</td>
<td>Sort by "Z to A"</td>
</tr>
<tr>
<td>4</td>
<td>Click OK</td>
</tr>
</table>
<p class="pro-note">📝 Pro Tip: You can use "Sort A to Z" for a standard alphabetical order if you need to reset!</p>
Using Formulas to Flip Your List
If you're looking for a more dynamic way to flip your list or if your data frequently changes, using formulas is the way to go. Here’s a handy method using the INDEX function.
- Identify Your Data Range: Let’s say your data is in cells A1:A10.
- Use the Formula:
- Drag Down: Pull down the fill handle in the bottom-right corner of the cell to fill in the rest of the cells in column B.
This formula works by counting the number of non-empty cells in your list and then using the ROW function to flip it.
Advanced Technique: Using VBA to Flip Your List
For those who want to get fancy and have some experience with coding, you can use a VBA (Visual Basic for Applications) macro to flip your list in Excel. This is particularly useful for larger datasets where manual methods might be tedious.
-
Open the VBA Editor: Press ALT + F11.
-
Insert a New Module: Right-click on any of the items in the Project Explorer window, choose Insert, and then select Module.
-
Paste the Following Code:
Sub FlipList()
Dim rng As Range
Dim i As Long
Dim j As Long
Dim temp As Variant
Set rng = Selection
For i = 1 To rng.Rows.Count / 2
j = rng.Rows.Count - i + 1
temp = rng.Cells(i, 1).Value
rng.Cells(i, 1).Value = rng.Cells(j, 1).Value
rng.Cells(j, 1).Value = temp
Next i
End Sub
-
Run the Macro: Close the VBA editor and run your macro by going to the View tab, clicking on Macros, and selecting FlipList.
<p class="pro-note">💡 Pro Tip: Always save a backup of your data before running macros, just in case something goes wrong!</p>
Common Mistakes to Avoid
When flipping lists in Excel, there are a few common pitfalls that you’ll want to avoid to ensure a smooth process:
- Selecting the Wrong Range: Double-check the cells you’re selecting. It’s easy to accidentally miss some entries!
- Not Handling Merged Cells: If your list contains merged cells, the sort function may not work as expected. Unmerge them before sorting.
- Forgetting to Save: Always save your work frequently to prevent data loss.
Troubleshooting Common Issues
Sometimes, things don’t go as planned. Here are some troubleshooting tips for common issues:
- Data Not Flipping: If your data doesn’t seem to be flipping, ensure you’re using the correct formula and that your cell references are accurate.
- Error Messages: If you receive an error when running the macro, check for typos in your code or adjust your selection range.
- Unexpected Sorting Results: If the sort function produces unexpected results, make sure you don’t have extra spaces or hidden characters in your data.
<div class="faq-section">
<div class="faq-container">
<h2>Frequently Asked Questions</h2>
<div class="faq-item">
<div class="faq-question">
<h3>Can I flip multiple columns at once?</h3>
<span class="faq-toggle">+</span>
</div>
<div class="faq-answer">
<p>Unfortunately, the Sort feature will only allow you to sort one column at a time. You would need to apply the method to each column individually.</p>
</div>
</div>
<div class="faq-item">
<div class="faq-question">
<h3>Will flipping my list affect any formulas linked to it?</h3>
<span class="faq-toggle">+</span>
</div>
<div class="faq-answer">
<p>Yes, if your list is used in formulas, flipping it may affect those calculations. Consider adjusting the references in your formulas accordingly.</p>
</div>
</div>
<div class="faq-item">
<div class="faq-question">
<h3>How do I flip a list without affecting the original data?</h3>
<span class="faq-toggle">+</span>
</div>
<div class="faq-answer">
<p>You can use the INDEX formula method and place the flipped list in a new column to keep the original data intact.</p>
</div>
</div>
<div class="faq-item">
<div class="faq-question">
<h3>What if I have numbers instead of text?</h3>
<span class="faq-toggle">+</span>
</div>
<div class="faq-answer">
<p>The same methods apply, whether you're flipping numbers or text. Just follow the steps as outlined!</p>
</div>
</div>
</div>
</div>
Flipping your list in Excel is a straightforward yet powerful skill that can boost your productivity and efficiency. By utilizing the sort feature, formulas, or even VBA macros, you can easily reorder your data to suit your needs. Remember to avoid common mistakes and troubleshoot issues as they arise. With practice, you’ll master the art of flipping lists in no time!
<p class="pro-note">🚀 Pro Tip: Always explore related tutorials to enhance your Excel skills further!</p>