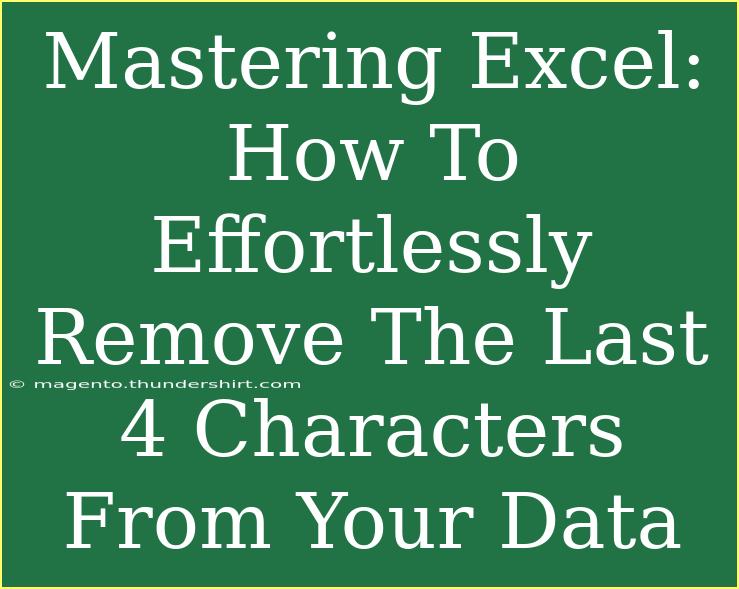Excel is a powerhouse when it comes to data management and analysis, and one of the tasks you may often find yourself doing is modifying data entries. Specifically, removing unwanted characters, like the last four characters from your data entries, can be a common need in many business environments. In this guide, we will explore several effective methods to remove the last four characters from your data in Excel. 🚀 Let’s dive right in!
Why Remove Characters in Excel?
Before we jump into the methods, you might wonder why you would want to remove characters. Some common reasons include:
- Data Clean-Up: You may be importing data from other systems where extra characters (like codes or special symbols) were included.
- Formatting: Sometimes, the data entries may need to follow a specific format which does not include those trailing characters.
- Consistency: Ensuring your data is consistent can make analysis easier and more reliable.
Methods to Remove the Last 4 Characters
Here are three straightforward methods to remove the last four characters from your data in Excel:
Method 1: Using the LEFT Function
The LEFT function in Excel is a fantastic way to pull text from the left side of a string. Here’s how to do it:
- Open Excel and select the cell next to the data you want to modify.
- Enter the formula:
=LEFT(A1, LEN(A1) - 4)
- In this formula, replace
A1 with the actual cell reference where your data resides.
- Press Enter and you should see the modified text without the last four characters.
Method 2: Using the TEXT Function
Another technique is to use the TEXT function, combined with LEN:
- Click on a new cell adjacent to your data.
- Input the formula:
=TEXT(A1, "@@@@")
- Replace
A1 with your reference cell.
- This method also uses the
LEN function to count how many characters are needed to truncate the data.
- Hit Enter and watch the changes appear.
Method 3: Using Flash Fill
If you're using Excel 2013 or later, Flash Fill can be incredibly useful for this type of task:
- Start by typing the data you want in a new column but manually remove the last four characters for the first entry.
- Move to the next row, and Excel will usually recognize the pattern.
- Simply press Enter when you see the suggestion from Excel.
Practical Example
Let’s say you have the following data in Column A that you need to modify:
| A |
| Data1234 |
| Info5678 |
| Text9101 |
If you apply the LEFT function as shown in Method 1 in Column B, you will get:
| A |
B |
| Data1234 |
Data |
| Info5678 |
Info |
| Text9101 |
Text |
Important Tips for Using These Functions
- Double-check your references: Ensure that you are referring to the correct cell to avoid any mishaps.
- Keep a copy: If you’re working with important data, keep a backup copy before you begin any major edits.
<p class="pro-note">🔍 Pro Tip: Always preview your changes before applying them to the entire dataset to prevent losing important data!</p>
Common Mistakes to Avoid
While it’s easy to remove characters in Excel, there are a few common pitfalls you’ll want to avoid:
- Not Accounting for Empty Cells: Make sure that the cell you are targeting contains at least four characters; otherwise, you will receive an error.
- Using Incorrect Functions: Using functions meant for numeric values can lead to wrong outputs. Always choose text functions when dealing with strings.
- Forgetting to Autofill: When using the formula, remember to drag it down to apply it to all relevant cells!
Troubleshooting Common Issues
Should you encounter any issues when attempting to remove the last four characters, consider these troubleshooting tips:
- Error Messages: If you see an error like
#VALUE!, it usually means the formula is trying to do math with a non-numeric value. Check your formulas to ensure they are written correctly.
- Non-Printable Characters: Sometimes, data might have hidden non-printable characters that can affect your formulas. Use the
CLEAN function to help clear these out.
<div class="faq-section">
<div class="faq-container">
<h2>Frequently Asked Questions</h2>
<div class="faq-item">
<div class="faq-question">
<h3>Can I remove more than four characters using the same method?</h3>
<span class="faq-toggle">+</span>
</div>
<div class="faq-answer">
<p>Yes, simply change the - 4 in the formula to the number of characters you want to remove.</p>
</div>
</div>
<div class="faq-item">
<div class="faq-question">
<h3>Will this method change my original data?</h3>
<span class="faq-toggle">+</span>
</div>
<div class="faq-answer">
<p>No, using these formulas will create a new entry. Your original data remains unchanged unless you copy and paste the results over the original data.</p>
</div>
</div>
<div class="faq-item">
<div class="faq-question">
<h3>What if my data entries are inconsistent in length?</h3>
<span class="faq-toggle">+</span>
</div>
<div class="faq-answer">
<p>Ensure your formula accounts for varying lengths by including error checking, such as IF(LEN(A1) < 4, A1, LEFT(A1, LEN(A1) - 4)).</p>
</div>
</div>
<div class="faq-item">
<div class="faq-question">
<h3>Is there a way to do this for an entire column at once?</h3>
<span class="faq-toggle">+</span>
</div>
<div class="faq-answer">
<p>Yes, after writing the formula in one cell, drag it down to fill the entire column or double-click the small square at the bottom right of the cell.</p>
</div>
</div>
</div>
</div>
In conclusion, mastering the art of removing unwanted characters in Excel is a crucial skill that can save you a lot of time and frustration. By using the LEFT function, the TEXT function, or Flash Fill, you can effortlessly modify your data entries. Always remember to practice these techniques on test data to build your confidence. Excel has so much to offer, so keep exploring other functionalities and how you can make your data management tasks more efficient.
<p class="pro-note">📚 Pro Tip: Keep experimenting with Excel’s features to discover shortcuts that suit your workflow best!</p>