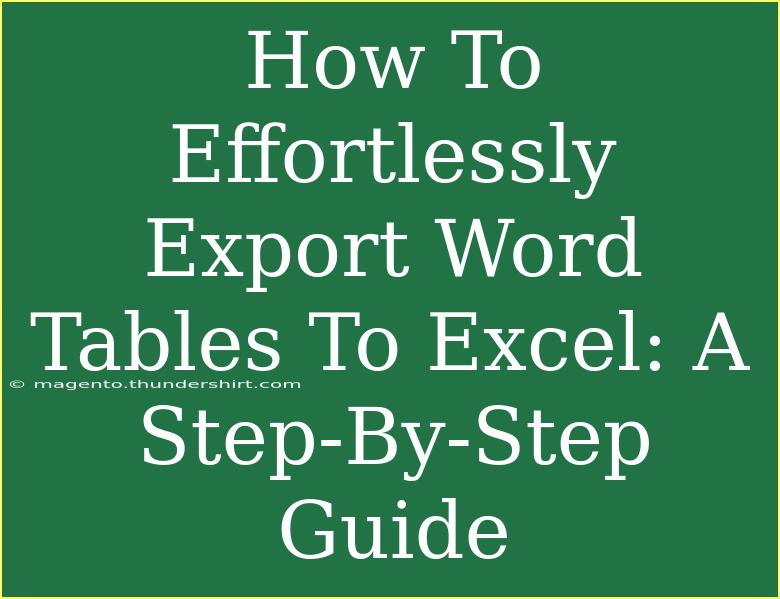Exporting tables from Word to Excel can seem daunting, especially if you're unsure how to maintain the formatting and integrity of your data. But worry not! This guide will walk you through the process with ease, providing you with helpful tips, advanced techniques, and common pitfalls to avoid. Let’s dive right in! 💻📊
Why Export Tables from Word to Excel?
Exporting tables from Word to Excel can enhance your data analysis and presentation. Excel is designed for handling numerical data, allowing for calculations, sorting, and advanced charting. By moving your tables, you can utilize Excel's powerful features to manipulate your information effectively.
Step-by-Step Guide to Export Tables from Word to Excel
Step 1: Prepare Your Word Table
Before exporting, ensure that your Word table is clean and organized. Remove any unnecessary rows, and make sure that the headers are clearly defined. This will help Excel recognize the data structure better.
Step 2: Select the Table
- Open your Word document containing the table.
- Click anywhere inside the table you want to export.
- Use the mouse to select the entire table or simply press
Ctrl + A if you want to select everything in the document.
Step 3: Copy the Table
Once your table is selected:
- Right-click and choose "Copy," or press
Ctrl + C on your keyboard.
Step 4: Open Excel
Now, launch Microsoft Excel.
Step 5: Paste the Table into Excel
- Open a new worksheet in Excel.
- Click on the cell where you want to start pasting the table (usually A1).
- Right-click and select “Paste” or press
Ctrl + V.
Step 6: Adjust Formatting
After pasting, you might notice that the formatting isn't perfect. Here’s how to tidy it up:
- Use Excel’s formatting tools to adjust cell sizes, fonts, and styles.
- If necessary, utilize “Text to Columns” under the “Data” tab to separate data into different columns based on delimiters (like spaces or commas).
Advanced Techniques
- Using Paste Special: If you want to maintain the exact formatting, right-click in Excel and select “Paste Special.” Choose “Formatted Text (RTF)” or “Keep Source Formatting.”
- Copying Multiple Tables: If your Word document contains multiple tables, repeat the above steps for each one, or select and copy them all at once if you want them in a single Excel sheet.
Common Mistakes to Avoid
- Not Checking Formatting: After pasting, always check if the data aligns correctly. Excel might format it differently than you expect.
- Large Tables: If you’re working with extensive data, try to break it down into smaller segments before copying.
- Data Types: Be aware of how Excel interprets different data types. Dates, for instance, may need to be reformatted.
Troubleshooting Common Issues
If you encounter issues while exporting:
- Data Not Aligning: Double-check that you've copied the correct range of cells. Sometimes hidden columns or rows can throw off the alignment.
- Formatting Errors: If Excel doesn’t seem to keep your formatting, consider using "Paste Special" to control how the information is transferred.
- Excel Crashing: If Excel crashes, it may be due to memory issues with larger tables. Save smaller portions and try exporting them separately.
<table>
<tr>
<th>Step</th>
<th>Action</th>
</tr>
<tr>
<td>1</td>
<td>Prepare your Word table</td>
</tr>
<tr>
<td>2</td>
<td>Select the table</td>
</tr>
<tr>
<td>3</td>
<td>Copy the table</td>
</tr>
<tr>
<td>4</td>
<td>Open Excel</td>
</tr>
<tr>
<td>5</td>
<td>Paste the table</td>
</tr>
<tr>
<td>6</td>
<td>Adjust formatting</td>
</tr>
</table>
<div class="faq-section">
<div class="faq-container">
<h2>Frequently Asked Questions</h2>
<div class="faq-item">
<div class="faq-question">
<h3>Can I export multiple tables at once?</h3>
<span class="faq-toggle">+</span>
</div>
<div class="faq-answer">
<p>Yes, you can select and copy multiple tables, but it's often easier to handle them one at a time for better formatting control.</p>
</div>
</div>
<div class="faq-item">
<div class="faq-question">
<h3>Will my table formatting remain the same?</h3>
<span class="faq-toggle">+</span>
</div>
<div class="faq-answer">
<p>Not always. You may need to adjust formatting in Excel after pasting, especially for complex tables.</p>
</div>
</div>
<div class="faq-item">
<div class="faq-question">
<h3>What if my data does not paste correctly?</h3>
<span class="faq-toggle">+</span>
</div>
<div class="faq-answer">
<p>Use “Paste Special” to ensure you're pasting the data in the format you want. You might need to use “Text to Columns” for better organization.</p>
</div>
</div>
<div class="faq-item">
<div class="faq-question">
<h3>Can I export a table with formulas from Word to Excel?</h3>
<span class="faq-toggle">+</span>
</div>
<div class="faq-answer">
<p>No, formulas will not carry over; only the displayed values will be pasted into Excel.</p>
</div>
</div>
</div>
</div>
In conclusion, mastering the export of Word tables to Excel can significantly enhance your productivity and data management skills. Remember to prepare your tables in Word, copy them correctly, and adjust formatting in Excel for the best results. Practice regularly to familiarize yourself with the process, and don't hesitate to explore related tutorials to expand your expertise. Happy exporting! 🎉
<p class="pro-note">✨Pro Tip: Regularly check your data after exporting to ensure accuracy and clarity!</p>