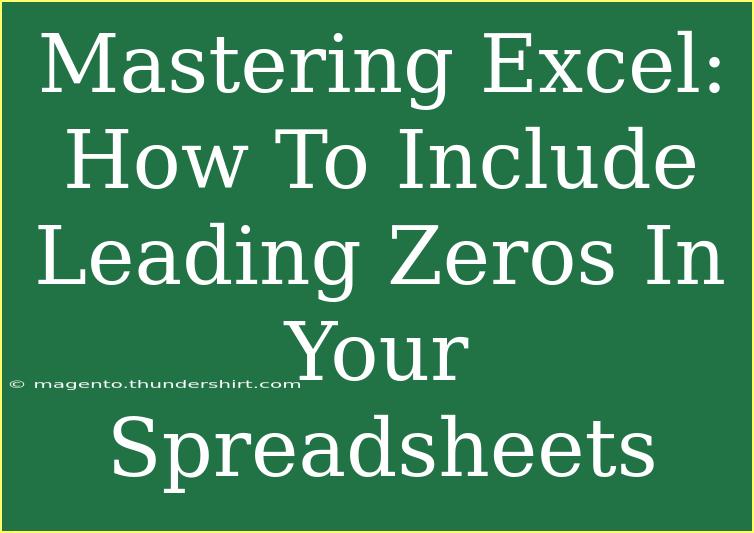When working with Excel, you might come across instances where you need to represent data with leading zeros. This is especially common in cases such as ZIP codes, product codes, or any numeric identifiers where the leading zero carries significance. Knowing how to include leading zeros can significantly improve the accuracy and professionalism of your spreadsheets. Let's dive into the practical steps, helpful tips, and troubleshooting techniques to master this skill!
Why Leading Zeros Matter
Leading zeros can be crucial for certain types of data. For instance, a ZIP code like "00501" is different from "501". Similarly, for product codes, a leading zero can differentiate between items that may otherwise seem identical. It's essential to ensure that data representation aligns with its intended use.
Different Methods to Add Leading Zeros in Excel
Excel offers several ways to handle leading zeros, depending on your specific needs. Here’s a detailed look at some effective methods:
1. Formatting Cells as Text
One of the simplest ways to include leading zeros is by formatting cells as text. This prevents Excel from automatically stripping the zeros away. Here’s how to do it:
- Select the Cells: Highlight the cells where you want to enter leading zeros.
- Right-click and Format: Right-click on the selected area, and choose 'Format Cells'.
- Choose Text: In the Format Cells dialog, select the 'Number' tab and then choose 'Text'.
- Enter Your Data: Now, when you enter numbers with leading zeros, Excel will keep them intact!
2. Using Custom Number Formatting
If you prefer to keep numbers in their numerical format while still displaying leading zeros, you can use custom number formatting:
- Select the Cells: Choose the cells with numbers that need leading zeros.
- Right-click and Format: Right-click and select 'Format Cells'.
- Custom Format: Go to the 'Number' tab and select 'Custom'.
- Enter Custom Code: In the 'Type' box, enter a code to specify how many digits you want, like
00000 for five digits. Click 'OK'.
This method keeps the zeros visible without changing the data type to text.
3. Using the TEXT Function
The TEXT function is a handy formula that allows you to format numbers with leading zeros programmatically:
=TEXT(A1, "00000")
Replace A1 with the cell reference containing your original number and adjust the number of zeros according to how many digits you want to display.
Example Scenario
Imagine you are working on a spreadsheet for a product inventory, and your item codes should always have six digits. For example, an item with a code of '123' should appear as '000123'.
Using the methods above, you can achieve this visually:
- Method 1 (Text Formatting) will let you enter '000123' directly.
- Method 2 (Custom Formatting) will ensure even if you enter '123', it will display as '000123'.
- Method 3 (TEXT Function) allows you to reference an existing cell and automatically format it.
Common Mistakes to Avoid
1. Not Formatting Cells Properly
Many users forget to format their cells before entering data. Always set your cell format before typing to avoid losing leading zeros.
2. Copy-Pasting from Other Sources
When copying data from another source (like a website), be cautious. Sometimes, pasted numbers might lose leading zeros due to Excel’s auto-formatting. Always double-check!
3. Using Incorrect Formulas
Ensure that you're using the correct syntax when applying functions like TEXT. A small error can lead to unexpected results.
Troubleshooting Tips
- Data Appearing as Scientific Notation: If your numbers turn into scientific notation, it's typically because they are too long. You can fix this by formatting the cells to 'Text' or adjusting your custom format.
- Leading Zeros Disappear After Refreshing: If your spreadsheet refreshes and the leading zeros disappear, double-check your formatting settings.
- Ensure Consistency: When sharing Excel files, make sure that the format holds across different versions of Excel and different users to avoid confusion.
<div class="faq-section">
<div class="faq-container">
<h2>Frequently Asked Questions</h2>
<div class="faq-item">
<div class="faq-question">
<h3>How do I keep leading zeros when importing data from CSV?</h3>
<span class="faq-toggle">+</span>
</div>
<div class="faq-answer">
<p>To keep leading zeros when importing a CSV file, make sure to format the column as 'Text' before importing or enclose numbers in quotation marks in the CSV file.</p>
</div>
</div>
<div class="faq-item">
<div class="faq-question">
<h3>Why does Excel change my leading zeros to scientific notation?</h3>
<span class="faq-toggle">+</span>
</div>
<div class="faq-answer">
<p>Excel defaults to scientific notation for long numbers. Ensure the cells are formatted as 'Text' or use a custom format to prevent this.</p>
</div>
</div>
<div class="faq-item">
<div class="faq-question">
<h3>Can I revert changes if I accidentally removed leading zeros?</h3>
<span class="faq-toggle">+</span>
</div>
<div class="faq-answer">
<p>If you haven't saved your file yet, you can undo the action using Ctrl + Z. Otherwise, you may need to reformat or re-enter the data.</p>
</div>
</div>
<div class="faq-item">
<div class="faq-question">
<h3>Is there a shortcut to add leading zeros quickly?</h3>
<span class="faq-toggle">+</span>
</div>
<div class="faq-answer">
<p>There isn’t a direct shortcut, but using the TEXT function in combination with fill down techniques can help apply it quickly across a range.</p>
</div>
</div>
</div>
</div>
When working with leading zeros in Excel, remember that attention to detail can make all the difference in your data representation. By following the methods we've discussed, you can confidently manipulate your data while preserving the integrity of your leading zeros.
Now that you’ve gained insights into including leading zeros in your spreadsheets, take the time to experiment with these techniques. Explore additional Excel tutorials to further enhance your skills and become a spreadsheet master!
<p class="pro-note">🌟Pro Tip: Always double-check your data format before entering numbers to avoid losing leading zeros!</p>