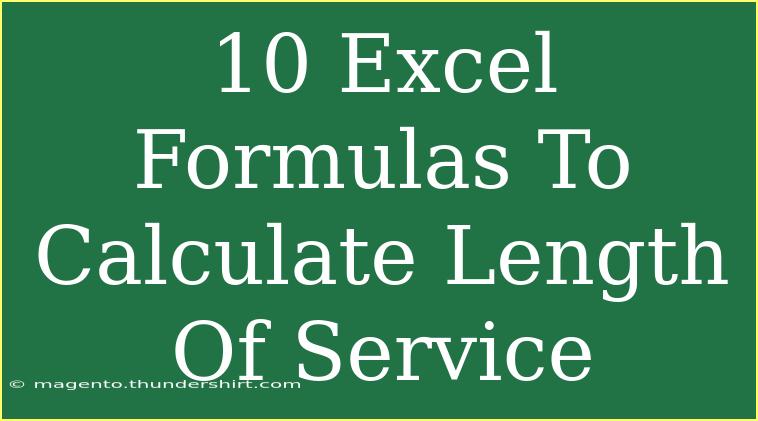Calculating length of service in Excel can be crucial for businesses, HR departments, or anyone managing employee records. Whether you're looking to determine the tenure of an employee, calculate benefits, or simply keep accurate records, Excel's powerful formulas can help you achieve this seamlessly. Let’s explore ten effective Excel formulas that will make calculating length of service a breeze! 🎉
Why Calculate Length of Service?
Understanding an employee's length of service is essential for several reasons, including:
- Benefits Eligibility: Employees often become eligible for benefits after a certain period of service.
- Performance Reviews: Length of service can play a role in performance evaluations and promotions.
- Retention Strategies: Knowing the average length of service can help in devising retention strategies.
Key Excel Formulas for Length of Service Calculation
Let's dive into ten key Excel formulas that can assist you in determining an employee's length of service effectively.
1. Basic Date Subtraction
The simplest way to calculate the length of service is by subtracting the start date from the current date:
=TODAY() - A1
Where A1 is the cell containing the start date.
Note: This will return the result in days.
2. Using DATEDIF Function
The DATEDIF function is a hidden gem in Excel that calculates the difference between two dates in various units:
=DATEDIF(A1, TODAY(), "Y")
This formula will give you the number of complete years of service.
| Unit |
Description |
| "Y" |
Complete years |
| "M" |
Complete months |
| "D" |
Days |
| "YM" |
Remaining months after years |
| "YD" |
Remaining days after years |
3. Calculate Service in Months
To calculate the total number of months an employee has served:
=DATEDIF(A1, TODAY(), "M")
This formula will output the total months of service.
4. Displaying Years and Months Together
If you want a detailed breakdown of years and months:
=DATEDIF(A1, TODAY(), "Y") & " Years " & DATEDIF(A1, TODAY(), "YM") & " Months"
This formula combines years and remaining months into a single string.
5. Using YEARFRAC for Exact Fractional Years
For a precise calculation of service years including fractions:
=YEARFRAC(A1, TODAY())
This will give you a decimal, allowing you to see fractional years of service.
6. Calculate Length of Service in Days
If you're interested in just the total number of days:
=DATEDIF(A1, TODAY(), "D")
It’s straightforward and returns the days of service.
7. Annual Service Anniversary Reminder
To find out the next anniversary of service:
=EDATE(A1, DATEDIF(A1, TODAY(), "Y") * 12)
This formula will return the date of the next work anniversary, perfect for scheduling recognition events.
8. Conditional Formatting for Long Service Awards
Use conditional formatting to highlight employees who have reached a specific length of service, like five years:
- Select the cells with length of service.
- Go to Conditional Formatting > New Rule.
- Use a formula to determine which cells to format:
=DATEDIF(A1, TODAY(), "Y") >= 5
This will highlight employees with five or more years of service.
9. Count Employees by Length of Service
To count how many employees have over 5 years of service:
=COUNTIF(B1:B100, ">=5")
Assuming B1:B100 contains the years of service.
10. Length of Service Summary with Pivot Table
A pivot table can summarize lengths of service effectively:
- Select your data.
- Insert > PivotTable.
- Drag the length of service into the Rows section and any numerical data (like salary) into Values.
This helps visualize data on service lengths in an organized manner.
Common Mistakes to Avoid
Calculating length of service seems straightforward, but here are some common pitfalls to avoid:
- Incorrect Date Formats: Ensure your dates are formatted as dates in Excel; otherwise, calculations will return errors.
- Not Accounting for Leap Years: When calculating service that spans multiple years, consider leap years for exact counts.
- Forgetting to Update Dates: If using static dates for testing purposes, make sure to update to
TODAY() for real-time tracking.
Troubleshooting Length of Service Issues
If you encounter issues with your formulas, here are a few troubleshooting tips:
- Error Messages: Check for
#VALUE! errors; this usually means your dates aren’t recognized as date values.
- Unexpected Results: Ensure that your formula references are correct and that you're not mixing up relative and absolute cell references.
- Format Settings: Sometimes, Excel returns a number formatted incorrectly; check your cell formatting settings.
<div class="faq-section">
<div class="faq-container">
<h2>Frequently Asked Questions</h2>
<div class="faq-item">
<div class="faq-question">
<h3>How do I calculate years of service from a date of birth?</h3>
<span class="faq-toggle">+</span>
</div>
<div class="faq-answer">
<p>Use the DATEDIF function with the date of birth and today’s date as arguments.</p>
</div>
</div>
<div class="faq-item">
<div class="faq-question">
<h3>Can I calculate length of service for a range of employees?</h3>
<span class="faq-toggle">+</span>
</div>
<div class="faq-answer">
<p>Yes! You can use the DATEDIF function in combination with an array formula or drag the formula down to cover the range.</p>
</div>
</div>
<div class="faq-item">
<div class="faq-question">
<h3>What if the employee is no longer with the company?</h3>
<span class="faq-toggle">+</span>
</div>
<div class="faq-answer">
<p>In this case, use their end date instead of today’s date in the formulas to calculate their service length.</p>
</div>
</div>
<div class="faq-item">
<div class="faq-question">
<h3>How can I display length of service in a more readable format?</h3>
<span class="faq-toggle">+</span>
</div>
<div class="faq-answer">
<p>Use the CONCATENATE or & operator to join text and calculated values together, creating a complete sentence.</p>
</div>
</div>
<div class="faq-item">
<div class="faq-question">
<h3>Can I automate notifications for employee anniversaries?</h3>
<span class="faq-toggle">+</span>
</div>
<div class="faq-answer">
<p>Yes! You can set up conditional formatting and formulas to highlight upcoming anniversaries and send reminders.</p>
</div>
</div>
</div>
</div>
To wrap it all up, calculating length of service in Excel is not only doable but also incredibly straightforward with the right formulas. By utilizing the tips and tricks above, you can effortlessly manage your employee records and ensure you’re well-prepared for any employment needs. Remember, practice these formulas, explore additional tutorials, and engage with your data like a pro!
<p class="pro-note">🎉Pro Tip: Regularly review and update your formulas to adapt to any changes in your employee data and ensure accuracy!</p>