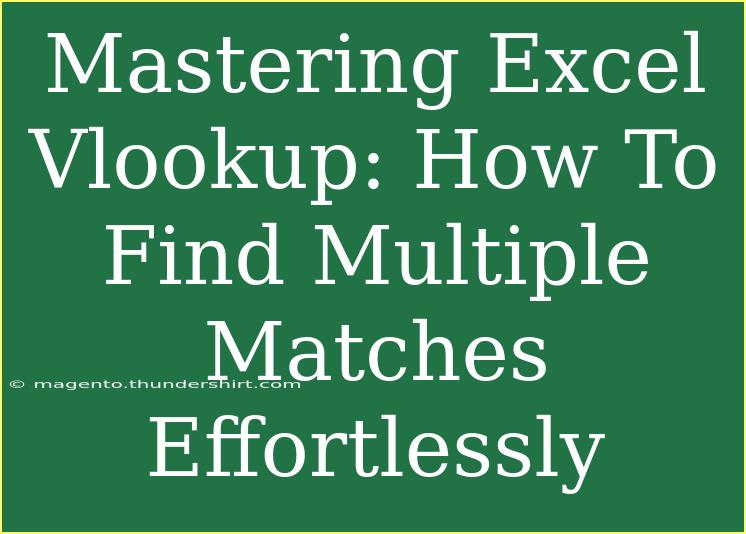When it comes to mastering Excel, one of the most powerful tools at your disposal is the VLOOKUP function. This function is a lifesaver when it comes to finding specific data in large tables, but what if you need to find multiple matches? 🤔 Don't worry! With a few tricks up your sleeve, you can effortlessly tackle this task and make VLOOKUP work for you. In this guide, we'll delve into everything you need to know about VLOOKUP, including helpful tips, advanced techniques, common mistakes to avoid, and troubleshooting solutions.
Understanding VLOOKUP
Before diving into finding multiple matches, let’s briefly review the basics of the VLOOKUP function. VLOOKUP, which stands for "Vertical Lookup," allows you to search for a value in the first column of a table and return a value in the same row from another column. Its syntax is as follows:
=VLOOKUP(lookup_value, table_array, col_index_num, [range_lookup])
Where:
- lookup_value is the value you want to find.
- table_array is the range of cells that contains the data.
- col_index_num is the column number from which you want to return a value.
- range_lookup is optional and can be TRUE (approximate match) or FALSE (exact match).
Finding Multiple Matches with VLOOKUP
By default, VLOOKUP will return only the first match it finds. If you're working with datasets where duplicates exist or you need to retrieve several results, you can use a combination of Excel functions to achieve this. Here are the key techniques you can use:
1. Using Array Formulas
Array formulas can be incredibly powerful for returning multiple matches. Here's how you can do it:
- Set Up Your Data: Ensure you have a column with duplicate values that you want to find matches for.
- Input the Formula:
- Use the following array formula:
=IFERROR(INDEX(B:B, SMALL(IF(A:A=G1, ROW(A:A)-MIN(ROW(A:A))+1), ROW(1:1))), "")
- Here, replace
A:A with your lookup column and B:B with the return column. G1 is where your lookup value is located.
- Entering the Formula: After typing your formula, press
CTRL + SHIFT + ENTER to make it an array formula.
- Drag Down: Drag the formula down to see multiple matches appear.
2. Using FILTER Function (Excel 365 and Excel 2021)
If you have Excel 365 or Excel 2021, you can use the FILTER function, which is much simpler and cleaner.
- Formula Structure:
=FILTER(B:B, A:A=G1, "No matches found")
- This will return all values from column B where column A matches the value in G1.
3. Combine VLOOKUP with CONCATENATE for Text
If your lookup value consists of multiple criteria, you can concatenate these values to create a unique identifier.
- Creating a Unique Identifier: In a new column, combine the criteria:
=A1 & B1
- Applying VLOOKUP: Use the VLOOKUP function on this new identifier.
Tips to Enhance Your VLOOKUP Skills
Shortcuts and Techniques
- Use Named Ranges: Named ranges can simplify your formulas and make them easier to read.
- Master Absolute References: Use
$ to lock columns or rows in your formulas for consistency.
- Sort Your Data: When possible, sort your data to help with lookups, especially if using approximate matches.
- Employ Data Validation: It’s a good practice to set up data validation lists for more controlled data entry.
Common Mistakes to Avoid
- Forgetting About Data Types: Ensure that the data types in your lookup column match (text vs. number).
- Improper Range Specification: Double-check your
table_array to ensure it includes all relevant data.
- Not Accounting for Errors: Always wrap your VLOOKUP in an
IFERROR function to prevent displaying errors in your spreadsheet.
Troubleshooting Tips
- If your VLOOKUP isn’t working, check if:
- The lookup value is not found in the first column of the table array.
- There are any trailing spaces in your data.
- The
col_index_num is correct and does not exceed the number of columns in the table.
Practical Examples of VLOOKUP
To put all this knowledge into action, consider a scenario where you have a list of product sales and want to find all sales figures related to a specific product. Here’s a sample dataset:
| Product |
Sales |
| Apple |
100 |
| Orange |
150 |
| Apple |
200 |
| Banana |
120 |
| Apple |
180 |
If you need to find all sales associated with "Apple," using the methods described above will provide you with all the sales entries associated with that product.
Conclusion
Mastering the VLOOKUP function, especially for finding multiple matches, can significantly enhance your Excel skills and improve productivity. Whether you choose to use array formulas, the FILTER function, or combine VLOOKUP with other techniques, knowing how to effectively retrieve multiple entries can streamline your data management tasks. Remember to practice these techniques and explore other related tutorials to further enrich your knowledge.
Now, it's time to dive into your Excel files and put these skills to the test! Happy Excelling! 🎉
<div class="faq-section">
<div class="faq-container">
<h2>Frequently Asked Questions</h2>
<div class="faq-item">
<div class="faq-question">
<h3>Can VLOOKUP return multiple values?</h3>
<span class="faq-toggle">+</span>
</div>
<div class="faq-answer">
<p>Yes, by using array formulas or the FILTER function, you can retrieve multiple matching values.</p>
</div>
</div>
<div class="faq-item">
<div class="faq-question">
<h3>What happens if there are no matches found?</h3>
<span class="faq-toggle">+</span>
</div>
<div class="faq-answer">
<p>If no matches are found, VLOOKUP will return an error unless you wrap it with an IFERROR function.</p>
</div>
</div>
<div class="faq-item">
<div class="faq-question">
<h3>Is it possible to use VLOOKUP across multiple sheets?</h3>
<span class="faq-toggle">+</span>
</div>
<div class="faq-answer">
<p>Yes, you can reference cells from different sheets in your VLOOKUP formula by specifying the sheet name.</p>
</div>
</div>
</div>
</div>
<p class="pro-note">🌟Pro Tip: Experiment with different functions in Excel to discover new ways to manipulate data!</p>