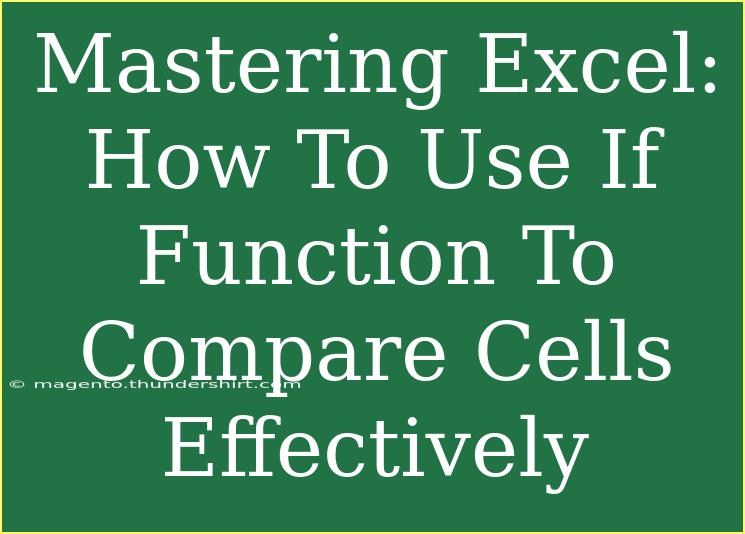When it comes to navigating the world of spreadsheets, Excel stands out as one of the most powerful tools at your disposal. Among its myriad functions, the IF function is a game-changer that allows you to compare cells and create logical statements with ease. 🚀 Whether you’re managing a budget, analyzing data, or tracking inventory, mastering the IF function can significantly enhance your productivity and analytical skills. In this post, we'll delve into helpful tips, advanced techniques, and common pitfalls to avoid, as well as a troubleshooting guide to ensure your success.
Understanding the IF Function
At its core, the IF function allows users to perform logical tests and return specific values based on the outcome of those tests. The syntax for the IF function is simple:
IF(logical_test, value_if_true, value_if_false)
- logical_test: The condition you want to check (e.g., A1 > B1).
- value_if_true: The value returned if the logical test is true.
- value_if_false: The value returned if the logical test is false.
Let’s break this down with a practical example.
Example of Basic IF Function
Suppose you have two columns: Column A contains the scores of students, and Column B contains the passing score of 50. You want to determine whether each student has passed or failed.
- In cell C1, you can enter the following formula:
=IF(A1 >= 50, "Pass", "Fail")
- Drag down the fill handle to apply the formula to other cells in column C.
This simple formula checks if the score in A1 is greater than or equal to 50 and returns “Pass” if true or “Fail” if false. 🎓
Advanced Techniques with IF Function
Now that you've grasped the basics, let's explore some advanced techniques to maximize the IF function's capabilities.
Nested IF Functions
In more complex scenarios, you might need to evaluate multiple conditions. This is where nested IF functions come into play. For example, let's categorize scores into Excellent, Good, and Needs Improvement:
=IF(A1 >= 80, "Excellent", IF(A1 >= 60, "Good", "Needs Improvement"))
Here’s how it works:
- If the score is 80 or more, it returns “Excellent”.
- If the score is between 60 and 79, it returns “Good”.
- For any score below 60, it returns “Needs Improvement”.
<table>
<tr>
<th>Score</th>
<th>Result</th>
</tr>
<tr>
<td>90</td>
<td>Excellent</td>
</tr>
<tr>
<td>75</td>
<td>Good</td>
</tr>
<tr>
<td>50</td>
<td>Needs Improvement</td>
</tr>
</table>
Using IF with Other Functions
The IF function can be combined with other Excel functions like AND and OR to create even more powerful formulas. For instance, if you want to check whether two conditions are true:
=IF(AND(A1 >= 50, B1 <= 100), "Valid Score", "Invalid Score")
This checks if A1 is greater than or equal to 50 and B1 is less than or equal to 100, allowing for more nuanced decision-making.
Troubleshooting Common Issues with IF Function
While working with the IF function, there are a few common mistakes to be aware of:
- Incorrect Syntax: Double-check that your formula follows the proper syntax, including commas and parentheses.
- Logic Errors: Ensure that your logical tests reflect the conditions you intend to assess. For instance, confusing greater than and less than can lead to incorrect results.
- Cell References: Verify that you're referencing the correct cells. A common mistake is referencing a wrong cell due to dragging formulas down.
<p class="pro-note">💡Pro Tip: If you encounter an error in your IF function, utilize the “Evaluate Formula” feature in Excel to step through the calculation process and identify where the issue lies.</p>
Helpful Tips and Shortcuts for Using IF Function
-
Use Named Ranges: Simplifying your formulas by using named ranges can make your IF statements more readable.
-
Color-Coding Results: Utilize conditional formatting to color-code your results, making it easier to visualize performance (e.g., Pass in green, Fail in red).
-
Error Handling: Incorporate the IFERROR function to manage errors gracefully:
=IFERROR(IF(A1 >= 50, "Pass", "Fail"), "Error in Calculation")
-
Utilizing the Fill Handle: Instead of typing the same formula for every cell, drag the fill handle to apply formulas quickly.
Common Mistakes to Avoid
- Overusing Nested IFs: While they are powerful, nesting too many IFs can make your formulas complicated and hard to maintain. Consider using SWITCH or CHOOSE functions for clearer solutions.
- Not Testing Your Conditions: Always test your logical conditions first to see what results they yield. This ensures you catch mistakes before relying on them.
- Not Formatting Your Data: Excel can behave unexpectedly with incorrectly formatted data types (e.g., text versus numbers). Always check your data types.
<div class="faq-section">
<div class="faq-container">
<h2>Frequently Asked Questions</h2>
<div class="faq-item">
<div class="faq-question">
<h3>What is the maximum number of nested IF functions in Excel?</h3>
<span class="faq-toggle">+</span>
</div>
<div class="faq-answer">
<p>You can nest up to 64 IF functions in a single formula in Excel, but it's often better to look for simpler alternatives.</p>
</div>
</div>
<div class="faq-item">
<div class="faq-question">
<h3>Can I use the IF function with text comparisons?</h3>
<span class="faq-toggle">+</span>
</div>
<div class="faq-answer">
<p>Yes! The IF function can compare text strings. Just ensure your text matches the case or use the LOWER or UPPER functions for consistency.</p>
</div>
</div>
<div class="faq-item">
<div class="faq-question">
<h3>How do I fix a #VALUE! error in my IF function?</h3>
<span class="faq-toggle">+</span>
</div>
<div class="faq-answer">
<p>This error usually occurs if you're trying to perform calculations on non-numeric data. Check your cell references and ensure they contain the correct data type.</p>
</div>
</div>
</div>
</div>
Recapping what we’ve covered, the IF function is an invaluable tool in Excel that can streamline your data analysis and improve your decision-making processes. By learning to effectively use the IF function, including nested and combined functions, you empower yourself to tackle complex problems more efficiently.
Practice makes perfect! So go ahead, apply what you've learned, and experiment with your own data sets to discover the incredible capabilities of the IF function. For more insightful tutorials and tips, be sure to explore related topics in this blog!
<p class="pro-note">💡Pro Tip: Experiment with various data scenarios to deepen your understanding of the IF function and discover new ways to implement it effectively!</p>