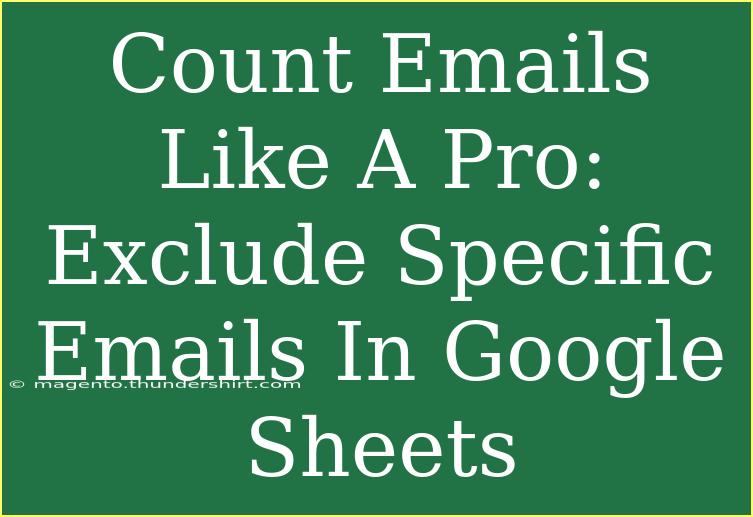Managing your email data effectively is essential, especially if you're dealing with large datasets. If you frequently use Google Sheets to count emails, you might find yourself needing to exclude certain email addresses or domains from your analysis. Whether it’s to focus on specific contacts or to filter out spam, knowing how to count emails like a pro can save you time and help you make more informed decisions. Let’s explore how to exclude specific emails in Google Sheets and enhance your data management skills!
Understanding Email Data Management
Before diving into the technical aspects, it's important to understand why you might want to exclude certain emails. Here are a few scenarios where this can be particularly useful:
- Segmenting Contacts: If you're managing a contact list, excluding certain emails can help you focus on your most important clients or contacts.
- Data Cleanup: Removing unwanted or outdated email addresses can lead to cleaner, more accurate datasets.
- Performance Tracking: Analyzing the right data can improve your performance tracking and reporting efforts.
How to Exclude Specific Emails in Google Sheets
Step 1: Setting Up Your Data
Start by opening Google Sheets and inputting your email data into a column. Here's a simple example of how your data might look:
| Email |
| email1@example.com |
| spam1@example.com |
| email2@example.com |
| email3@domain.com |
| spam2@domain.com |
Step 2: Using Functions to Exclude Emails
To count emails while excluding specific ones, you can use the COUNTIF function. This function allows you to set conditions for counting cells.
Here’s how to use it:
- Open a new cell where you want your count to appear.
- Enter the formula:
=COUNTIF(A:A, "<>spam1@example.com")
This formula counts all the emails in column A, excluding spam1@example.com.
Step 3: Excluding Multiple Emails
If you need to exclude multiple emails, you’ll have to employ a workaround since COUNTIF doesn’t directly support multiple exclusions. Instead, you can combine COUNTIF with ARRAYFORMULA and FILTER.
Here’s an example formula:
=COUNTA(FILTER(A:A, A:A<>"spam1@example.com", A:A<>"spam2@domain.com"))
This formula counts all emails in column A, excluding both spam1@example.com and spam2@domain.com.
Step 4: Excluding by Domain
Sometimes, you might want to exclude all emails from a certain domain. To do this, you can modify your filtering to exclude emails ending in that domain.
For example, to exclude all emails from domain.com, you can use:
=COUNTIF(A:A, "<>*@domain.com")
This formula counts all emails in column A that do not end with @domain.com.
Example of Using Formulas
Let’s say you have the following emails:
| Email |
| john@example.com |
| jane@domain.com |
| spam1@example.com |
| mike@domain.com |
| spam2@domain.com |
To count emails while excluding spam1@example.com and all emails from domain.com, your formula would look like this:
=COUNTA(FILTER(A:A, A:A<>"spam1@example.com", A:A<>"*@domain.com"))
Common Mistakes to Avoid
- Formula Syntax: Double-check your formulas for errors. A misplaced character or wrong function can return errors or incorrect counts.
- Data Types: Ensure that your email addresses are formatted as text in Google Sheets. Sometimes, numbers or spaces can interfere with counting.
- Dynamic Ranges: If you add new emails later, make sure your formula references the correct range.
Troubleshooting Common Issues
- Nothing is Counting: If your formula returns zero, double-check the email addresses for any leading/trailing spaces or hidden characters.
- Incorrect Results: Ensure the criteria in your
COUNTIF or FILTER functions are correctly set. Pay attention to how the emails are formatted.
Table Summary
Here’s a quick reference table summarizing the formulas we discussed:
<table>
<tr>
<th>Action</th>
<th>Formula</th>
</tr>
<tr>
<td>Count while excluding one email</td>
<td>=COUNTIF(A:A, "<>email@example.com")</td>
</tr>
<tr>
<td>Count while excluding multiple emails</td>
<td>=COUNTA(FILTER(A:A, A:A<>"email1@example.com", A:A<>"email2@example.com"))</td>
</tr>
<tr>
<td>Exclude by domain</td>
<td>=COUNTIF(A:A, "<>*@domain.com")</td>
</tr>
</table>
Frequently Asked Questions
<div class="faq-section">
<div class="faq-container">
<h2>Frequently Asked Questions</h2>
<div class="faq-item">
<div class="faq-question">
<h3>Can I use wildcards in my COUNTIF formula?</h3>
<span class="faq-toggle">+</span>
</div>
<div class="faq-answer">
<p>Yes, you can use wildcards like * and ? in your criteria for the COUNTIF function.</p>
</div>
</div>
<div class="faq-item">
<div class="faq-question">
<h3>What if my data is in another sheet?</h3>
<span class="faq-toggle">+</span>
</div>
<div class="faq-answer">
<p>You can reference other sheets by using the sheet name followed by an exclamation mark, e.g., Sheet2!A:A.</p>
</div>
</div>
<div class="faq-item">
<div class="faq-question">
<h3>How do I ensure my email data remains updated?</h3>
<span class="faq-toggle">+</span>
</div>
<div class="faq-answer">
<p>Set up a regular schedule for data imports or use Google Forms to keep your email list updated.</p>
</div>
</div>
</div>
</div>
In summary, being able to count emails while excluding specific addresses in Google Sheets can significantly enhance your data management capabilities. By utilizing functions like COUNTIF, FILTER, and ARRAYFORMULA, you can tailor your email counts to suit your specific needs. Don’t hesitate to experiment with different formulas and functionalities—practice makes perfect!
Remember, the key to mastering these techniques is continual learning and application. As you become more comfortable using these formulas, you’ll find it easier to maintain accurate and useful email datasets.
<p class="pro-note">📊Pro Tip: Regularly clean your email data for better results and insights.</p>