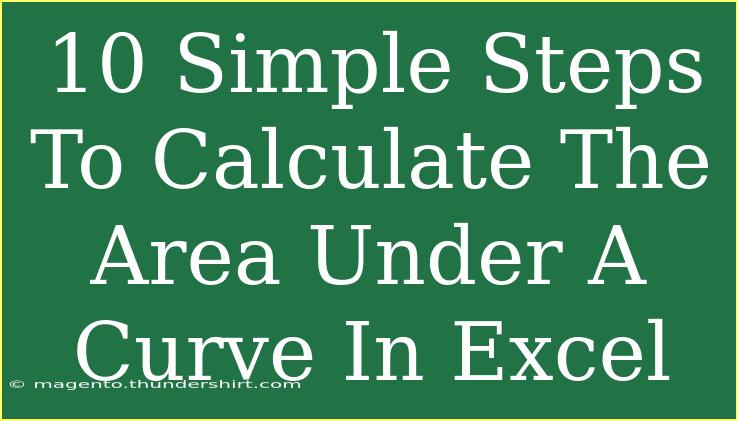Calculating the area under a curve can seem like a daunting task, but with Excel, it's much easier than you might think! Whether you're dealing with a mathematical function or just need to analyze some data, Excel offers a variety of tools to get the job done efficiently. In this guide, we'll walk through ten simple steps to help you calculate the area under a curve in Excel, while also sharing some tips, common mistakes to avoid, and troubleshooting advice.
Understanding the Basics of Area Under a Curve
Before we dive into the steps, let’s clarify what we mean by “area under a curve.” In mathematics, the area under a curve often represents the integral of a function over a specified interval. In practical applications, this can relate to anything from calculating total sales over time to analyzing sensor data.
Why Use Excel?
Excel is an incredibly powerful tool that can simplify complex calculations. It allows you to visualize data through charts and offers various functions that can help you perform numerical integration effectively. Plus, many people are already familiar with it, making it a preferred choice for professionals and students alike.
10 Simple Steps to Calculate the Area Under a Curve in Excel
Let's get into the actionable steps! 🚀
Step 1: Open a New Worksheet
Launch Excel and open a new worksheet where you will input your data.
Step 2: Input Your Data
Enter your X and Y values in two separate columns. Ensure that X values are in ascending order for accurate calculations.
Step 3: Create a Scatter Plot
Highlight your data and create a scatter plot by going to the "Insert" tab, selecting "Scatter," and choosing the first scatter plot option. This will help visualize the curve.
Step 4: Add a Trendline (Optional)
If you're working with a specific mathematical function, consider adding a trendline. Right-click on the data points, select "Add Trendline," and choose the type that fits your data best (linear, polynomial, etc.).
Step 5: Use the Trapezoidal Rule
To calculate the area, you can use the trapezoidal rule. This rule states that the area can be approximated by dividing the region into trapezoids rather than rectangles, offering a more accurate estimate.
Step 6: Calculate the Width of Each Interval
For each interval, calculate the width (Δx) by subtracting consecutive X values. For example, if X values are 0, 1, 2, the width between each is 1.
Step 7: Calculate the Area of Each Trapezoid
The area of each trapezoid can be calculated with the formula:
[ \text{Area} = \frac{(y_1 + y_2)}{2} \times \Delta x ]
You can use Excel to apply this formula across your data. Enter the formula in a new column and copy it down.
Step 8: Sum Up the Areas
Once you’ve calculated the area for each trapezoid, sum all the areas to get the total area under the curve. You can use the SUM function in Excel for this step.
Step 9: Review and Adjust
Double-check your formulas and ensure that all calculations are accurate. Make adjustments if any data seems off.
Step 10: Visualize the Area (Optional)
For better understanding, consider shading the area under the curve on your chart. You can manually create shapes or adjust the chart's design to highlight the calculated area.
<p class="pro-note">🔥 Pro Tip: Keep your data organized in a table format to make calculations smoother!</p>
Common Mistakes to Avoid
- Incorrect X Values: Ensure your X values are in ascending order. This can lead to incorrect area calculations.
- Forgetting Δx Calculation: Many users skip calculating the interval width, which is critical for trapezoidal area calculations.
- Using Incorrect Formula: Make sure you’re using the trapezoidal rule correctly. Check your formula syntax in Excel.
Troubleshooting Tips
- If your area doesn't seem right, double-check your Y values and ensure there are no duplicates in your X values.
- Ensure you’re summing the right range of area calculations. Use the Excel SUM function carefully.
- If your graph doesn’t appear as expected, ensure your data range is correctly selected.
<div class="faq-section">
<div class="faq-container">
<h2>Frequently Asked Questions</h2>
<div class="faq-item">
<div class="faq-question">
<h3>What is the trapezoidal rule?</h3>
<span class="faq-toggle">+</span>
</div>
<div class="faq-answer">
<p>The trapezoidal rule is a numerical method for approximating the area under a curve by dividing it into trapezoids rather than rectangles.</p>
</div>
</div>
<div class="faq-item">
<div class="faq-question">
<h3>Can I use Excel for non-linear functions?</h3>
<span class="faq-toggle">+</span>
</div>
<div class="faq-answer">
<p>Yes! Excel can handle non-linear functions. Just ensure your data points capture the function's behavior well.</p>
</div>
</div>
<div class="faq-item">
<div class="faq-question">
<h3>How accurate is the trapezoidal rule?</h3>
<span class="faq-toggle">+</span>
</div>
<div class="faq-answer">
<p>The accuracy of the trapezoidal rule increases with more intervals. More points lead to a better approximation of the area.</p>
</div>
</div>
</div>
</div>
Recap your learning with the above steps and takeaways! Calculating the area under a curve in Excel doesn’t need to be complicated. Embrace the simplicity of the trapezoidal rule, leverage the power of Excel, and soon you will find yourself calculating areas like a pro. Keep practicing and explore other related tutorials to enhance your skills further!
<p class="pro-note">💡 Pro Tip: Experiment with different datasets and functions to see how the area changes!</p>