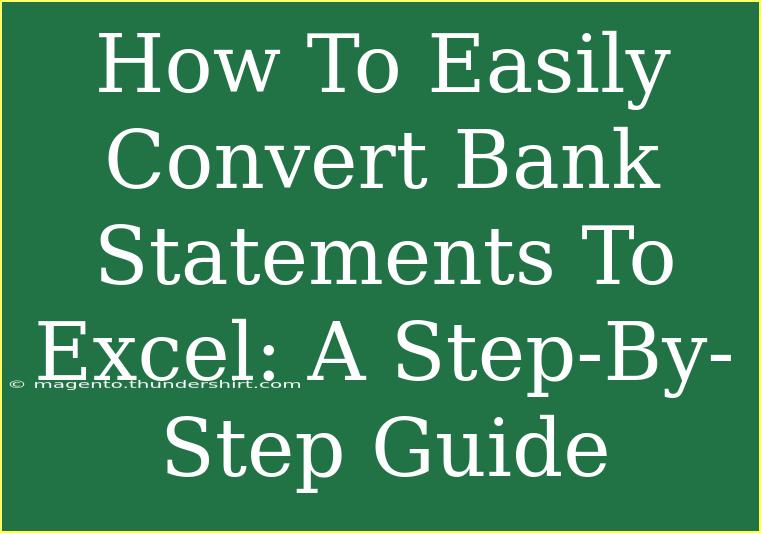Converting bank statements to Excel can seem daunting, but it’s a skill worth mastering. Imagine the convenience of having all your financial information neatly organized in a spreadsheet, ready for analysis or budgeting! This guide will walk you through the process step-by-step, sharing helpful tips, common pitfalls, and advanced techniques to ensure your success. Let’s dive in! 📊
Why Convert Bank Statements to Excel?
Before we get into the nitty-gritty of conversion, let’s quickly discuss the benefits of transferring bank statements into Excel:
- Organization: Your financial data is structured and easily accessible.
- Analysis: Identify trends, calculate totals, and create graphs to visualize your spending.
- Budgeting: Make informed decisions about future spending and saving based on past patterns.
- Sharing: Easier to share with financial advisors or accountants.
Step-by-Step Guide to Convert Bank Statements to Excel
Now that you know why this is a useful skill, let’s go through the process of converting your bank statements into Excel.
Step 1: Download Your Bank Statement
Most banks allow you to download your bank statements directly from their online platforms. Here’s how to do it:
- Log in to your online banking account.
- Navigate to the Statements or Documents section.
- Select the month or period you wish to download.
- Choose Excel or CSV format if available. If only PDF is available, you'll need to convert that to Excel later.
Step 2: Open the File in Excel
If you’ve downloaded a CSV file, you can open it directly in Excel. For PDF files, you might need additional software or tools for conversion:
- Open Excel.
- Click on File > Open.
- Select your downloaded file and click Open.
- If it's a CSV, it should open in a tabular format. If it's a PDF, use a converter tool to get it into Excel format.
Step 3: Format the Data
Now that your data is in Excel, it's time to make it look good! Here are some formatting tips:
- Remove unnecessary columns: You might see columns that aren’t relevant, like check numbers or internal references.
- Adjust headers: Ensure your headers are clear. Typical columns include Date, Description, Amount, and Balance.
- Format as Table: Highlight your data and use the "Format as Table" feature for easy reading.
Step 4: Clean Up the Data
Cleaning up your data is crucial for any kind of analysis.
- Remove duplicates: Excel has a built-in tool to identify and delete duplicate entries.
- Check for errors: Look for any anomalies in the data such as unusual amounts or missing dates.
- Standardize formats: Make sure that dates, amounts, and other data types are consistently formatted.
Step 5: Analyze Your Data
Once your data is clean, you can start analyzing:
- Sort and filter: Use Excel's sorting and filtering features to find specific transactions or categories.
- Create charts: Visual representations of your spending can provide insights at a glance. Consider pie charts for categories of spending.
- Use formulas: Explore basic formulas such as SUM or AVERAGE to understand your financial habits.
| Data Analysis Formula |
Description |
=SUM(range) |
Adds up all the numbers in the range. |
=AVERAGE(range) |
Calculates the average of the numbers. |
=COUNT(range) |
Counts the number of entries in a range. |
Step 6: Save Your Work
Make sure you save your work! Use the File > Save As option and choose a location on your computer. Save it in both Excel format (.xlsx) for future edits and as a CSV for sharing if needed.
Common Mistakes to Avoid
While converting bank statements to Excel, there are several pitfalls to avoid:
- Ignoring Formatting: Neglecting to format your data can lead to confusion and errors in analysis.
- Not Saving Frequently: Always save your work periodically to avoid losing any progress.
- Overlooking Security: Make sure your financial data is stored securely. Consider password-protecting your Excel files.
Troubleshooting Common Issues
If you encounter issues during the conversion process, here are some solutions:
- Problem with File Types: If Excel won't open your file, make sure it's saved in the correct format. For CSVs, ensure there are no extraneous characters.
- Data Not Aligning: Sometimes, data from CSVs gets jumbled into one column. Use the "Text to Columns" feature in Excel to split data into separate columns.
<div class="faq-section">
<div class="faq-container">
<h2>Frequently Asked Questions</h2>
<div class="faq-item">
<div class="faq-question">
<h3>Can I convert a PDF bank statement directly to Excel?</h3>
<span class="faq-toggle">+</span>
</div>
<div class="faq-answer">
<p>Yes, you can use online PDF to Excel converters, but be cautious of potential data errors. Always double-check your data after conversion.</p>
</div>
</div>
<div class="faq-item">
<div class="faq-question">
<h3>Is it safe to keep my bank statements in Excel?</h3>
<span class="faq-toggle">+</span>
</div>
<div class="faq-answer">
<p>It’s safe as long as you protect your file with a password and use secure storage methods. Avoid sharing sensitive data unnecessarily.</p>
</div>
</div>
<div class="faq-item">
<div class="faq-question">
<h3>How can I categorize my transactions in Excel?</h3>
<span class="faq-toggle">+</span>
</div>
<div class="faq-answer">
<p>You can manually categorize transactions or use Excel's filtering and sorting features. You can also create a separate column for categories.</p>
</div>
</div>
</div>
</div>
In summary, converting bank statements to Excel is an invaluable skill that allows you to gain better control over your finances. By following the steps outlined above and avoiding common mistakes, you will be well-equipped to manage your financial data effectively. Remember to practice and explore related tutorials to enhance your skills further.
<p class="pro-note">💡Pro Tip: Regularly update your Excel file with new bank statements for ongoing analysis and budgeting success.</p>