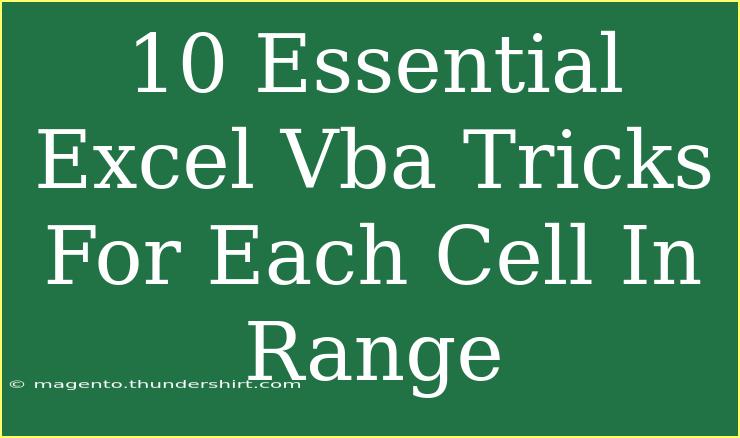Excel VBA (Visual Basic for Applications) is a powerful tool that allows you to automate repetitive tasks in Excel and create sophisticated user-defined functions and applications. If you’re diving into VBA, knowing some essential tricks can dramatically enhance your productivity and efficiency. This post will explore 10 must-know Excel VBA tricks specifically for manipulating each cell in a range. Get ready to unlock new capabilities in your Excel spreadsheets! 📊✨
Understanding the Basics of Excel VBA
Before we dive into the tricks, let’s cover the foundational elements of Excel VBA. You can open the VBA editor in Excel by pressing ALT + F11. This will lead you to a new window where you can create, edit, and manage your macros.
Each cell in a range can be addressed individually using loops, functions, and properties. Familiarizing yourself with these concepts will prepare you to implement the tricks that follow.
1. Loop Through Each Cell in a Range
One of the most fundamental tricks is learning how to loop through each cell in a specific range. This allows you to perform operations on each cell without needing to manually address each one.
Sub LoopThroughCells()
Dim cell As Range
For Each cell In Range("A1:A10")
cell.Value = "Processed"
Next cell
End Sub
This code changes the value of every cell in the range A1:A10 to "Processed".
2. Formatting Each Cell
You can easily format each cell within a selected range with VBA. For example, you might want to change the font style, color, or background color.
Sub FormatCells()
Dim cell As Range
For Each cell In Range("B1:B10")
cell.Font.Bold = True
cell.Interior.Color = RGB(255, 255, 0) 'Yellow
Next cell
End Sub
This will make the text bold and set the background to yellow for each cell in the range B1:B10.
3. Conditional Formatting Using VBA
Conditional formatting can be a game-changer, and you can implement it dynamically using VBA. Here’s how you can change the cell color based on its value.
Sub ConditionalFormatCells()
Dim cell As Range
For Each cell In Range("C1:C10")
If cell.Value > 100 Then
cell.Interior.Color = RGB(0, 255, 0) 'Green
Else
cell.Interior.Color = RGB(255, 0, 0) 'Red
End If
Next cell
End Sub
With this code, any cell in the range C1:C10 with a value greater than 100 will turn green, and all others will turn red.
4. Count Non-Empty Cells in a Range
This trick can be particularly useful when analyzing data. You can quickly count how many cells in a range are not empty:
Sub CountNonEmptyCells()
Dim count As Long
Dim cell As Range
count = 0
For Each cell In Range("D1:D10")
If Not IsEmpty(cell) Then
count = count + 1
End If
Next cell
MsgBox "Non-empty cells count: " & count
End Sub
This snippet counts and displays the number of non-empty cells in the range D1:D10.
5. Find and Replace Values in a Range
Another essential trick is finding and replacing specific values in your range. Here’s a simple way to do it using VBA:
Sub FindAndReplace()
Dim cell As Range
For Each cell In Range("E1:E10")
If cell.Value = "OldValue" Then
cell.Value = "NewValue"
End If
Next cell
End Sub
This code searches for "OldValue" and replaces it with "NewValue" in the range E1:E10.
6. Calculate the Sum of Cells in a Range
You can perform calculations, like summing values, across a range with ease. Here’s an example:
Sub SumCells()
Dim total As Double
Dim cell As Range
total = 0
For Each cell In Range("F1:F10")
total = total + cell.Value
Next cell
MsgBox "Total Sum: " & total
End Sub
This code calculates the total sum of all values in the range F1:F10 and displays it in a message box.
7. Copy Values from One Range to Another
Copying values from one range to another can save a lot of time. Here’s how to do it using VBA:
Sub CopyValues()
Dim cell As Range
Dim targetCell As Range
Set targetCell = Range("G1") ' Starting point for copy
For Each cell In Range("H1:H10")
targetCell.Value = cell.Value
Set targetCell = targetCell.Offset(1, 0) ' Move to the next row
Next cell
End Sub
This code copies values from the range H1:H10 to the column starting from G1.
8. Delete Empty Cells in a Range
Cleaning up your data by removing empty cells can be done easily with VBA. Here’s an example to remove empty cells from a range:
Sub DeleteEmptyCells()
Dim cell As Range
For Each cell In Range("I1:I10")
If IsEmpty(cell) Then
cell.Delete Shift:=xlUp
End If
Next cell
End Sub
This snippet deletes any empty cell in the range I1:I10 and shifts the cells below up.
9. Convert Text to Uppercase in a Range
If you need to format text to uppercase across a range, you can achieve this easily as well:
Sub ConvertToUppercase()
Dim cell As Range
For Each cell In Range("J1:J10")
cell.Value = UCase(cell.Value)
Next cell
End Sub
This code will change all text values in the range J1:J10 to uppercase.
10. Create a Dynamic Named Range with VBA
Creating dynamic named ranges using VBA allows for more flexible data management. Here’s how to create a dynamic range that expands based on the data present:
Sub CreateDynamicRange()
Dim LastRow As Long
LastRow = Cells(Rows.Count, "K").End(xlUp).Row 'Find last row in column K
ThisWorkbook.Names.Add Name:="DynamicRange", RefersTo:="=Sheet1!$K$1:$K$" & LastRow
End Sub
This code creates a named range called "DynamicRange" in column K that adjusts as more data is added.
Common Mistakes to Avoid and Troubleshooting
- Variable Declaration: Always declare your variables to avoid unexpected errors. Use
Dim to declare all your ranges, integers, and other data types.
- Range Reference: Ensure you reference the correct sheet when running your VBA code. Use
Sheets("SheetName").Range("A1:A10") for explicit references.
- Data Types: Be cautious about the type of data in cells; for example, ensure you're not trying to perform calculations on text values.
- Not Saving Changes: Remember to save your workbook after running macros. You can also set Excel to prompt to save changes automatically.
- Testing in Small Steps: Instead of running a large block of code, test your VBA scripts in smaller segments. This helps in identifying and fixing errors more easily.
<div class="faq-section">
<div class="faq-container">
<h2>Frequently Asked Questions</h2>
<div class="faq-item">
<div class="faq-question">
<h3>How do I enable macros in Excel?</h3>
<span class="faq-toggle">+</span>
</div>
<div class="faq-answer">
<p>Go to File > Options > Trust Center > Trust Center Settings > Macro Settings and select "Enable all macros".</p>
</div>
</div>
<div class="faq-item">
<div class="faq-question">
<h3>Can I undo changes made by a VBA macro?</h3>
<span class="faq-toggle">+</span>
</div>
<div class="faq-answer">
<p>No, changes made by a macro cannot be undone using the regular Undo function in Excel. Always save a backup before running macros.</p>
</div>
</div>
<div class="faq-item">
<div class="faq-question">
<h3>What is the difference between a function and a subroutine in VBA?</h3>
<span class="faq-toggle">+</span>
</div>
<div class="faq-answer">
<p>A function returns a value and can be used in formulas, while a subroutine does not return a value and is executed as a standalone procedure.</p>
</div>
</div>
<div class="faq-item">
<div class="faq-question">
<h3>How can I debug my VBA code?</h3>
<span class="faq-toggle">+</span>
</div>
<div class="faq-answer">
<p>You can debug your VBA code by using breakpoints, stepping through your code line by line, and utilizing the Immediate Window to evaluate expressions.</p>
</div>
</div>
</div>
</div>
In summary, mastering these 10 essential Excel VBA tricks for each cell in a range will empower you to automate tedious tasks and enhance your Excel skills significantly. By practicing these techniques, you'll unlock the full potential of Excel and streamline your workflow like never before. Don’t hesitate to explore additional tutorials and keep pushing the boundaries of your VBA knowledge!
<p class="pro-note">💡 Pro Tip: Experiment with these tricks in a test workbook to safely learn and expand your skills without affecting important data.</p>