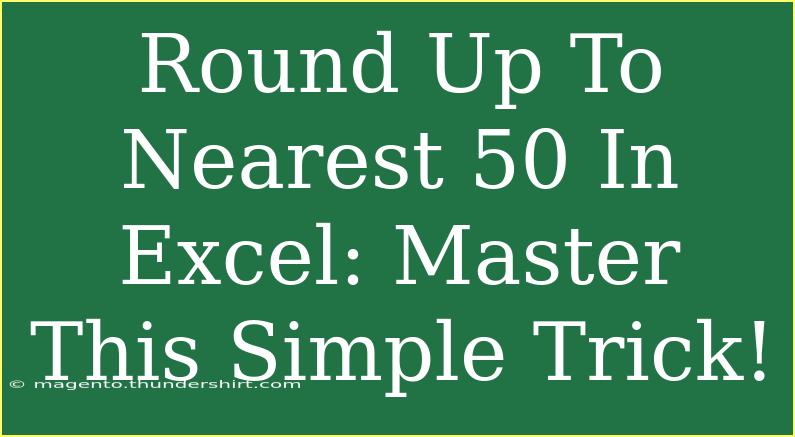If you’ve ever found yourself needing to round numbers up to the nearest 50 in Excel, you might be wondering how to do it efficiently. Rounding numbers can be crucial in numerous scenarios, whether for financial reports, project estimates, or inventory counts. Luckily, Excel has some powerful functions that can help you master this simple trick. Let’s dive into the details, tips, and techniques to effectively round up to the nearest 50 in Excel! 🎉
Understanding Rounding in Excel
Rounding is the process of adjusting the digits of a number to decrease the complexity of the number while keeping its value close to what it was. In Excel, you can round numbers using several functions, but if you specifically want to round up to the nearest 50, you’ll want to use a combination of functions.
The common functions for rounding in Excel include:
- ROUND(): Rounds a number to a specified number of digits.
- ROUNDUP(): Rounds a number up, away from zero, to a specified number of digits.
- ROUNDDOWN(): Rounds a number down, toward zero.
- CEILING(): Rounds a number up to the nearest multiple of a specified value.
To round up to the nearest 50, we’ll primarily use the CEILING() function. Let’s see how it works!
Step-by-Step Tutorial on Rounding Up to Nearest 50
-
Open Excel: Start by launching Excel and opening a new or existing workbook.
-
Enter Your Numbers: Input the numbers you want to round into a column. For example, you can put them in cells A1 through A5.
-
Apply the CEILING Function:
- In the adjacent column, let’s say B1, enter the following formula:
=CEILING(A1, 50)
- This formula tells Excel to round the value in A1 up to the nearest multiple of 50.
-
Copy the Formula: Drag the fill handle (a small square at the bottom-right corner of the cell) down to fill the formula in cells B2 to B5.
-
Review the Results: Now, you should see the rounded results in column B.
| A |
B |
| 42 |
50 |
| 76 |
100 |
| 130 |
150 |
| 55 |
100 |
| 22 |
50 |
Important Notes
<p class="pro-note">Remember that the CEILING function always rounds up, so even if the number is already a multiple of 50, it will still round up to the next multiple unless you adjust your formula accordingly.</p>
Tips and Tricks for Rounding in Excel
-
Use Absolute References: If you're using the same rounding base (50 in this case) across multiple calculations, consider using an absolute reference. For example, if you put 50 in cell D1, you could use =CEILING(A1, $D$1).
-
Combine with Other Functions: Sometimes, you may want to combine rounding with other functions. For instance, if you’re calculating expenses and want to ensure they always round up, you can nest this function within a summation formula.
-
Keyboard Shortcuts: Familiarize yourself with keyboard shortcuts for quicker navigation and data entry in Excel. For example, Ctrl + Arrow keys helps you quickly move through your data set.
Common Mistakes to Avoid
- Using the Wrong Function: Remember, the CEILING() function is designed for rounding up. Avoid using the ROUND() function if you need to consistently round up.
- Forgetting to Check Number Format: Sometimes numbers can appear rounded in Excel due to formatting. Make sure to check the cell format to ensure it reflects the actual values.
- Overlooking Negative Numbers: Be aware that rounding negative numbers with CEILING might yield unexpected results because it rounds away from zero.
Troubleshooting Common Issues
If you encounter issues when trying to round numbers in Excel, consider these troubleshooting steps:
- Double Check Your Formula: Ensure that your CEILING formula is correctly typed without any errors.
- Check for Extra Spaces: Sometimes, leading or trailing spaces in your data can prevent Excel from processing your numbers correctly.
- Ensure Data Types are Correct: If the values are formatted as text, they need to be converted to numbers for the rounding functions to work. You can do this using
Value() or by changing the format of the cells.
<div class="faq-section">
<div class="faq-container">
<h2>Frequently Asked Questions</h2>
<div class="faq-item">
<div class="faq-question">
<h3>Can I round down to the nearest 50?</h3>
<span class="faq-toggle">+</span>
</div>
<div class="faq-answer">
<p>Yes, you can use the FLOOR function for that purpose, e.g., =FLOOR(A1, 50).</p>
</div>
</div>
<div class="faq-item">
<div class="faq-question">
<h3>What happens if I round a decimal number?</h3>
<span class="faq-toggle">+</span>
</div>
<div class="faq-answer">
<p>CEILING will round the decimal number up to the nearest multiple of 50. For instance, 12.5 would round to 50.</p>
</div>
</div>
<div class="faq-item">
<div class="faq-question">
<h3>Is CEILING compatible with all versions of Excel?</h3>
<span class="faq-toggle">+</span>
</div>
<div class="faq-answer">
<p>Yes, CEILING is available in all recent versions of Excel.</p>
</div>
</div>
</div>
</div>
Mastering the skill of rounding up to the nearest 50 in Excel can enhance your data handling tremendously. By following the steps outlined above, you’ll not only be able to round numbers effortlessly but also appreciate the utility of Excel in everyday tasks. Remember, practice is key! Experiment with different scenarios and incorporate rounding into your regular workflow.
<p class="pro-note">🌟Pro Tip: Always double-check your formulas and make sure your data is in the correct format to avoid any hiccups!</p>