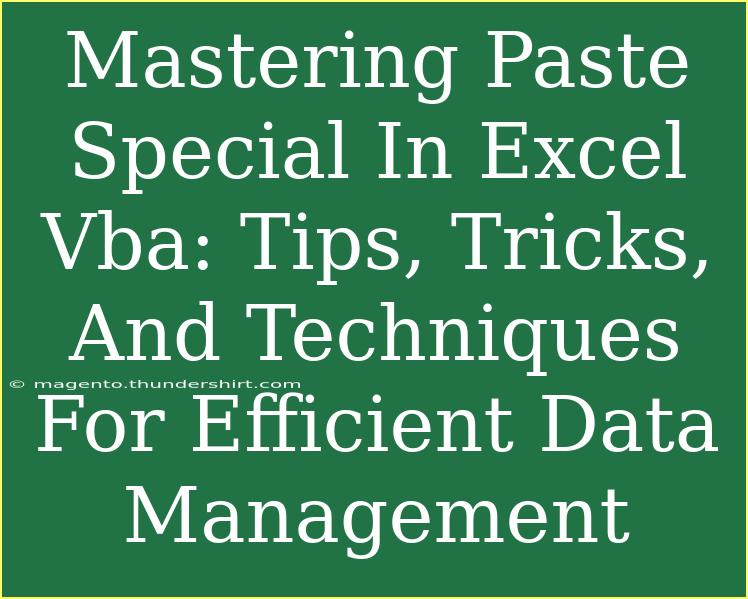When it comes to managing data in Excel VBA, mastering the Paste Special feature can significantly enhance your efficiency and effectiveness. This powerful tool goes beyond the traditional copy-paste functions, allowing you to control precisely what and how data is pasted into your worksheets. Whether you’re a seasoned VBA programmer or a newcomer looking to simplify your data management, understanding how to leverage Paste Special can make a world of difference. 🌍
What is Paste Special in Excel VBA?
Paste Special is a feature that lets you paste data in a variety of ways, such as values only, formats, comments, and more. Instead of simply copying and pasting everything, you can choose specific attributes of the copied data. This is particularly useful in data analysis, reporting, and manipulation tasks, where precision is crucial.
For example, you might want to copy only the formatting of a cell without the actual data. Or you might want to paste only the values derived from formulas. The versatility of Paste Special is what makes it a vital tool for any Excel user.
How to Use Paste Special in Excel VBA
Basic Syntax for Paste Special
In VBA, the basic syntax for using Paste Special looks like this:
Range("A1").PasteSpecial Paste:=xlPasteValues
This command pastes only the values from the copied cells into cell A1. The Paste parameter can be replaced with various constants, depending on what you wish to paste.
Common Paste Special Options
Here’s a breakdown of common Paste Special options you can use in your VBA scripts:
| Paste Type |
VBA Constant |
Description |
| Paste Values |
xlPasteValues |
Pastes only the values of the copied cells. |
| Paste Formats |
xlPasteFormats |
Pastes only the formats of the copied cells. |
| Paste Comments |
xlPasteComments |
Pastes only comments from the copied cells. |
| Paste All |
xlPasteAll |
Pastes everything (default behavior). |
| Paste Validation |
xlPasteValidation |
Pastes data validation rules. |
Steps to Use Paste Special in VBA
-
Copy the Data: First, you need to select and copy the data you wish to paste.
Range("B1:B10").Copy
-
Choose Your Destination: Select the range where you want to paste the data.
Range("D1")
-
Paste Special: Now use the Paste Special method.
Range("D1").PasteSpecial Paste:=xlPasteValues
-
Clear the Clipboard: Finally, it's good practice to clear the clipboard to free up memory.
Application.CutCopyMode = False
Here’s how it all comes together in a complete subroutine:
Sub PasteSpecialExample()
Range("B1:B10").Copy
Range("D1").PasteSpecial Paste:=xlPasteValues
Application.CutCopyMode = False
End Sub
Advanced Techniques for Paste Special
1. Pasting Multiple Ranges
If you want to paste multiple ranges into a single destination, you can do so by copying each range and using the Union method.
Sub PasteMultipleRanges()
Dim rng1 As Range
Dim rng2 As Range
Set rng1 = Range("B1:B5")
Set rng2 = Range("C1:C5")
rng1.Copy
Union(Range("D1"), Range("D6")).PasteSpecial Paste:=xlPasteValues
rng2.Copy
Union(Range("D2"), Range("D7")).PasteSpecial Paste:=xlPasteValues
Application.CutCopyMode = False
End Sub
2. Conditional Pasting
Sometimes, you might want to paste values only if certain conditions are met. Here’s a simple example of conditional pasting based on values in another column.
Sub ConditionalPaste()
Dim cell As Range
For Each cell In Range("A1:A10")
If cell.Value > 100 Then
cell.Copy
cell.Offset(0, 1).PasteSpecial Paste:=xlPasteValues
End If
Next cell
Application.CutCopyMode = False
End Sub
Common Mistakes to Avoid
While using Paste Special in Excel VBA can significantly streamline your workflow, there are common mistakes to be aware of:
-
Not Clearing the Clipboard: Failing to clear the clipboard can cause memory issues. Always include Application.CutCopyMode = False after your paste operations.
-
Using the Wrong Constant: Ensure you're using the correct Paste constant to achieve the desired effect. A simple typo can lead to unexpected results.
-
Not Selecting the Destination Properly: Before pasting, make sure you have the correct destination range selected. Incorrect selections can overwrite important data.
Troubleshooting Common Issues
Here are some common issues users encounter with Paste Special and how to resolve them:
-
Nothing Pastes: If nothing appears after pasting, check if the source range is empty or that you correctly selected the range you want to paste into.
-
Pasting Formats Not Applying: Ensure that the source range has formats to paste. If you're trying to paste formats from a range that only contains values, it won't work.
-
Errors When Running the Code: If your VBA code throws errors, double-check for typos in your range references and ensure you're using the correct constants.
<div class="faq-section">
<div class="faq-container">
<h2>Frequently Asked Questions</h2>
<div class="faq-item">
<div class="faq-question">
<h3>What does the Paste Special command do in Excel VBA?</h3>
<span class="faq-toggle">+</span>
</div>
<div class="faq-answer">
<p>Paste Special allows you to control exactly what is pasted from copied cells, including values, formats, and comments.</p>
</div>
</div>
<div class="faq-item">
<div class="faq-question">
<h3>Can I use Paste Special to transpose data?</h3>
<span class="faq-toggle">+</span>
</div>
<div class="faq-answer">
<p>Yes, you can use the Transpose option in the Paste Special method to change the orientation of your data.</p>
</div>
</div>
<div class="faq-item">
<div class="faq-question">
<h3>Is it possible to paste values without formatting?</h3>
<span class="faq-toggle">+</span>
</div>
<div class="faq-answer">
<p>Absolutely! Use the xlPasteValues constant to paste only the values, ignoring any formats or styles.</p>
</div>
</div>
<div class="faq-item">
<div class="faq-question">
<h3>How can I copy and paste data using VBA without overwriting existing data?</h3>
<span class="faq-toggle">+</span>
</div>
<div class="faq-answer">
<p>You can use offsets or specify a dynamic range to paste in the next available cell to avoid overwriting.</p>
</div>
</div>
</div>
</div>
Mastering the Paste Special feature in Excel VBA can greatly enhance your productivity and accuracy when managing data. By employing the various techniques discussed in this article, you’ll be well-equipped to handle complex data tasks with ease. Don’t hesitate to practice these methods and explore related tutorials to further refine your skills. Engaging with these tools will empower you to work smarter, not harder.
<p class="pro-note">🌟Pro Tip: Always test your Paste Special commands in a sample workbook before applying them to critical data to avoid mishaps!</p>