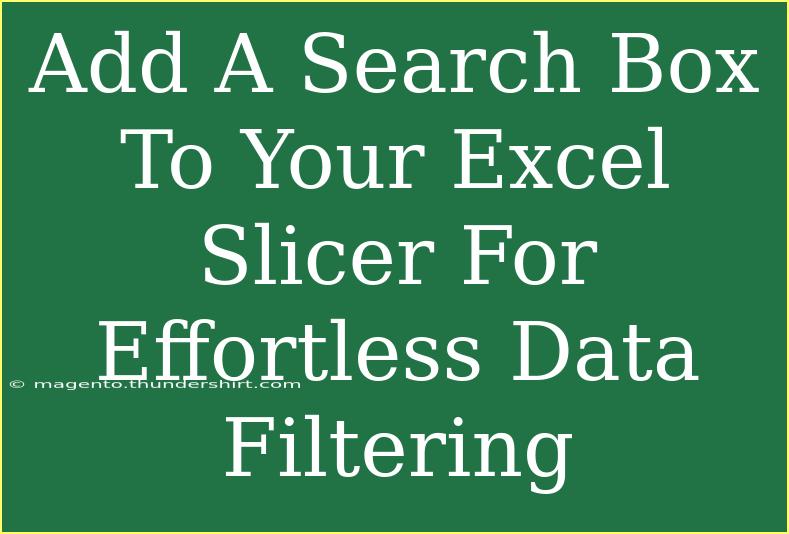If you're working with large datasets in Excel, you know how crucial it is to filter through that data efficiently. One of the best tools Excel provides for filtering is the Slicer. It’s not just visually appealing; it makes data filtering interactive and straightforward. But did you know that you can add a search box to your Excel Slicer? This simple enhancement can save you a ton of time by allowing you to search through your data without scrolling endlessly. Let's dive into how to do this, along with some tips, common pitfalls to avoid, and much more!
Understanding Slicers in Excel
Slicers are visual filters that you can use in pivot tables and Excel tables to quickly filter data. They allow for a more intuitive way of managing data, especially for users who might not be as familiar with the traditional filtering methods.
Here are some benefits of using Slicers:
- User-Friendly: They make it easy for anyone to filter data without needing in-depth knowledge of Excel.
- Interactive Dashboards: Slicers add interactivity to your reports and dashboards.
- Visual Appeal: They enhance the look of your spreadsheet with colorful buttons.
How to Add a Search Box to Your Slicer
Adding a search box to your Excel Slicer can enhance usability significantly. Here’s a step-by-step guide to help you do just that:
Step 1: Insert a Slicer
- Select your pivot table.
- Navigate to the PivotTable Analyze tab.
- Click on Insert Slicer.
- Choose the fields you want to filter and click OK.
Step 2: Add a Search Box
As of Excel 2013 and onwards, adding a search box directly to a slicer isn’t a built-in feature, but you can use a few tricks to achieve a similar effect. Here’s how:
Using a Filtered Table
- Create a Table: Convert your data into a table (Insert > Table).
- Add a Search Box: In a cell above your table, create a cell for your search box (let's say Cell A1).
- Use Data Validation: Go to Data > Data Validation > List, and in the source, refer to your data range.
- Set Up a Formula: Use a formula to filter the data based on the value entered in the search box.
Step 3: Link Search Box to Slicer
Here’s where it gets interesting! After creating a search box, you can dynamically link it to your slicer to make it functional:
- Click on your slicer.
- Go to Slicer Tools > Options.
- Here, you can use the slicer settings to connect it with your search box indirectly.
Step 4: Test Your Slicer Search
Make sure to try out your newly created slicer with the search box. Enter a few terms in your search box and see how effectively the slicer filters the data!
Common Mistakes to Avoid
While using slicers, there are a few common pitfalls to avoid:
- Not Grouping Data Properly: Always ensure your data is properly formatted and grouped in Excel tables or pivot tables.
- Skipping the Refresh: After making changes to your data or slicer, don't forget to refresh the pivot table.
- Overcomplicating the Design: While it’s tempting to add multiple slicers, keeping it simple can make it more user-friendly.
Troubleshooting Issues
If you're running into problems, here are some troubleshooting tips:
- Slicer Not Filtering: Check if your data source has been changed or needs refreshing.
- Search Box Not Responding: Ensure your formula is correctly linking to the search box.
Practical Scenarios for Using Slicers
Imagine you work in a sales department and have a spreadsheet with hundreds of sales records. You can add a slicer to filter by the sales representative, region, or product category. Adding a search box means that instead of scrolling through lists, you can type directly and see the relevant results in seconds! This can significantly speed up reporting processes and enhance your productivity. 📊
Frequently Asked Questions
<div class="faq-section">
<div class="faq-container">
<h2>Frequently Asked Questions</h2>
<div class="faq-item">
<div class="faq-question">
<h3>Can I add multiple slicers to a single table?</h3>
<span class="faq-toggle">+</span>
</div>
<div class="faq-answer">
<p>Yes! You can add as many slicers as you need to filter through different data fields.</p>
</div>
</div>
<div class="faq-item">
<div class="faq-question">
<h3>Is there a limit to the number of items in a slicer?</h3>
<span class="faq-toggle">+</span>
</div>
<div class="faq-answer">
<p>While there isn't a strict limit, having too many items can make the slicer unwieldy and less effective.</p>
</div>
</div>
<div class="faq-item">
<div class="faq-question">
<h3>Can I style my slicer?</h3>
<span class="faq-toggle">+</span>
</div>
<div class="faq-answer">
<p>Absolutely! You can customize the colors and styles to fit the look of your report or dashboard.</p>
</div>
</div>
<div class="faq-item">
<div class="faq-question">
<h3>How do I remove a slicer?</h3>
<span class="faq-toggle">+</span>
</div>
<div class="faq-answer">
<p>Click on the slicer to select it and simply hit the delete key on your keyboard.</p>
</div>
</div>
</div>
</div>
In summary, adding a search box to your Excel Slicer is a straightforward yet powerful way to enhance data filtering. You can create a more interactive experience for your users while making the entire process much more efficient. Try implementing these strategies in your next Excel project and see how they can streamline your data handling processes! Explore other tutorials available here for further learning and become an Excel pro!
<p class="pro-note">💡Pro Tip: Always keep your Excel updated to enjoy the latest features and enhancements!</p>