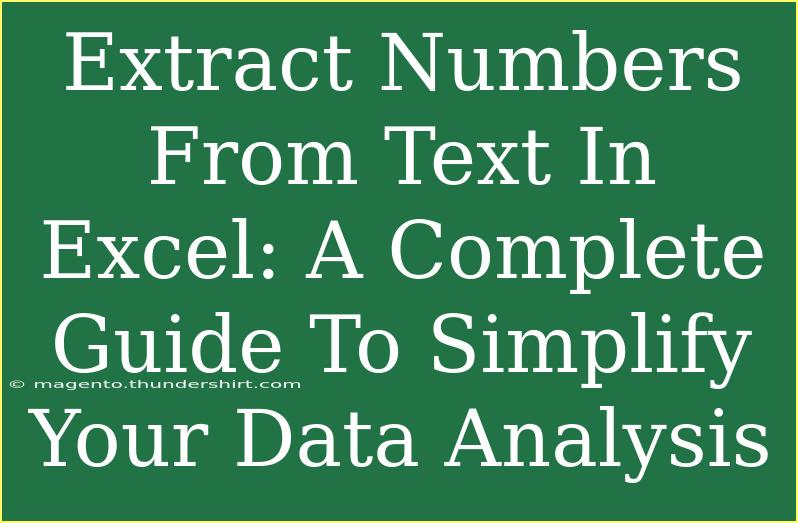Extracting numbers from text in Excel can be a game-changer for anyone dealing with data analysis. Whether you’re parsing through sales reports, customer feedback, or any other kind of textual data that contains numerical values, knowing how to effectively extract numbers can save you a significant amount of time and effort. In this guide, we’ll explore various methods, tips, tricks, and common pitfalls to avoid when trying to extract numbers from text in Excel.
Why Extract Numbers?
Before diving into the "how," it's crucial to understand the "why." Extracting numbers from text allows you to:
- Perform Calculations: Turn mixed data into a format suitable for calculations and analysis.
- Create Charts: Visualize data in charts by isolating numerical values.
- Filter Data: Simplify your datasets for better filtering and sorting.
Having a clear numerical dataset can enhance your analysis, allowing you to focus on actionable insights rather than getting lost in a sea of text.
Methods to Extract Numbers from Text in Excel
There are several techniques for extracting numbers from text, depending on your needs and proficiency level. Let’s go through them step-by-step.
Method 1: Using Text Functions
Excel provides several text functions that you can combine to extract numbers from a text string. Some of the most useful functions for this task include MID, SEARCH, VALUE, and TEXTJOIN.
Step-by-Step Tutorial
-
Using MID and SEARCH
- If you have a text string in cell A1 like "Order 12345 received," you can use the following formula to extract the number:
=MID(A1, SEARCH(" ", A1) + 1, SEARCH(" ", A1, SEARCH(" ", A1) + 1) - SEARCH(" ", A1) - 1)
- This formula finds the position of the space before the number and then uses it to extract the numeric part.
-
Convert to Value
- Wrap the above formula with the
VALUE function to ensure the result is treated as a number:=VALUE(MID(A1, SEARCH(" ", A1) + 1, SEARCH(" ", A1, SEARCH(" ", A1) + 1) - SEARCH(" ", A1) - 1))
Method 2: Using Regular Expressions (VBA)
If you're comfortable with a bit of coding, using VBA to extract numbers via regular expressions can be incredibly powerful.
Step-by-Step Tutorial
-
Enable Developer Tab
- Go to
File > Options > Customize Ribbon.
- Check the
Developer option.
-
Open VBA Editor
- Click on
Developer, then Visual Basic.
-
Insert Module
- Right-click on any of the objects for your workbook, choose
Insert, then Module.
-
VBA Code Example
- Paste the following code into the module:
Function ExtractNumbers(str As String) As String
Dim RegEx As Object
Set RegEx = CreateObject("VBScript.RegExp")
RegEx.Global = True
RegEx.IgnoreCase = True
RegEx.Pattern = "\d+"
Dim Matches As Object
Set Matches = RegEx.Execute(str)
Dim Result As String
Dim i As Integer
For i = 0 To Matches.Count - 1
Result = Result & Matches(i) & ","
Next i
If Len(Result) > 0 Then
Result = Left(Result, Len(Result) - 1) ' Remove last comma
End If
ExtractNumbers = Result
End Function
-
Use the Function
- Now you can use this function in Excel, like:
=ExtractNumbers(A1)
- This will return a comma-separated string of all numbers found in A1.
Method 3: Power Query
Power Query is an excellent tool for data transformation in Excel and can be used for extracting numbers from text as well.
Step-by-Step Tutorial
-
Load Data into Power Query
- Select your data and go to
Data > From Table/Range.
-
Add a Custom Column
- Click on
Add Column > Custom Column.
-
Use a Formula
-
Load Data Back to Excel
- Click
Close & Load, and your numbers will be extracted to a new sheet.
Common Mistakes to Avoid
- Incorrect Formula Range: Make sure to double-check your cell references. Excel won't auto-adjust like some other software might.
- Not Converting Text to Numbers: Always remember to convert extracted text strings into numerical values where necessary.
- Overlooking Formatting Issues: Be aware of leading/trailing spaces and other hidden characters that might affect the extraction.
Troubleshooting Issues
If you run into issues, here are some quick troubleshooting tips:
- Formula Errors: Double-check your formula syntax, especially parentheses and operators.
- VBA Not Working: Ensure that macros are enabled in your Excel settings.
- Power Query Refresh Issues: Sometimes the data source might not refresh as expected; try manually refreshing it.
<div class="faq-section">
<div class="faq-container">
<h2>Frequently Asked Questions</h2>
<div class="faq-item">
<div class="faq-question">
<h3>Can I extract decimal numbers using these methods?</h3>
<span class="faq-toggle">+</span>
</div>
<div class="faq-answer">
<p>Yes, you can modify the formulas and regular expressions to include decimal points. Adjust the pattern accordingly for decimal numbers.</p>
</div>
</div>
<div class="faq-item">
<div class="faq-question">
<h3>What if my text contains multiple numbers?</h3>
<span class="faq-toggle">+</span>
</div>
<div class="faq-answer">
<p>The VBA method can be particularly useful here, as it allows for extraction of all occurrences of numbers. You can adjust the results format as needed.</p>
</div>
</div>
<div class="faq-item">
<div class="faq-question">
<h3>Is there a way to automate this process for large datasets?</h3>
<span class="faq-toggle">+</span>
</div>
<div class="faq-answer">
<p>Yes! Utilizing VBA or Power Query can automate extraction for large datasets, ensuring efficiency and reducing errors.</p>
</div>
</div>
</div>
</div>
In conclusion, mastering the art of extracting numbers from text in Excel can significantly enhance your data analysis skills. By using built-in functions, exploring VBA, or leveraging Power Query, you can tailor your approach to suit your specific needs. Remember, practice makes perfect; so don't hesitate to dive deeper into these techniques and experiment with them in your datasets. Explore related tutorials on this blog to continue growing your Excel expertise!
<p class="pro-note">🚀Pro Tip: Always double-check your results to ensure accuracy when extracting numbers from text!</p>