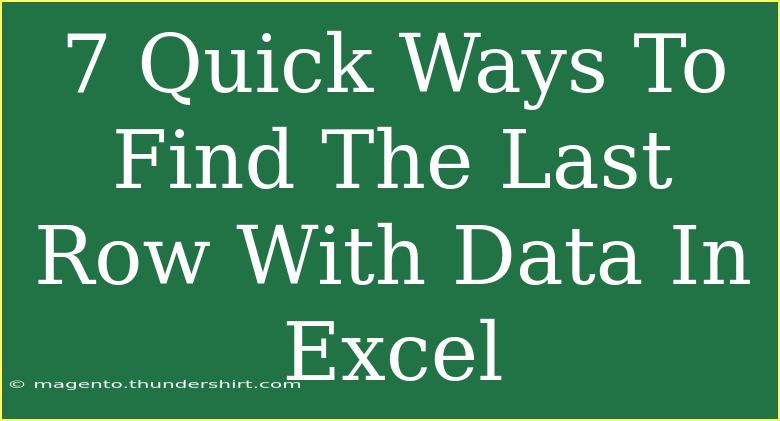Finding the last row with data in Excel can sometimes feel like an elusive treasure hunt. But fear not! Whether you're tidying up a spreadsheet, performing data analysis, or just trying to streamline your workflow, knowing how to efficiently locate that last row can save you tons of time. Today, we’re diving into seven quick methods to find the last row with data in Excel, along with tips, common mistakes to avoid, and troubleshooting techniques. 🏃♂️💨
Method 1: Using the Keyboard Shortcut
One of the quickest ways to jump to the last row of your dataset is using a keyboard shortcut.
- Select a cell in your data column (let’s say column A).
- Press
Ctrl + Down Arrow. This will take you to the last non-empty cell in the column.
This method is quick, but be cautious: if there are any empty cells within your data range, you may not reach the actual last row!
Method 2: The COUNTA Function
For those who prefer a formula approach, the COUNTA function is incredibly useful.
- Select a new cell where you want to see the result.
- Enter the formula:
=COUNTA(A:A)
- This formula counts all non-empty cells in column A, giving you the number of rows with data.
This method provides a clear count but doesn’t indicate the specific last row number—keep that in mind!
Method 3: Using the Go To Feature
Excel's Go To feature allows you to jump to any specific cell or range.
- Press
F5 or Ctrl + G to open the Go To dialog.
- Type the address of the last row (e.g., A1048576) and click OK.
This method is straightforward, but make sure you’re aware that Excel has limits (1,048,576 rows in total).
Method 4: VBA Macro for Advanced Users
If you're familiar with macros, a little VBA can go a long way.
-
Press Alt + F11 to open the VBA editor.
-
Insert a new module and add the following code:
Sub LastRow()
MsgBox Cells(Rows.Count, 1).End(xlUp).Row
End Sub
-
Run the macro, and it will display a message box showing the last row with data in column A.
This is an advanced method but can be extremely powerful, especially for larger datasets.
Method 5: Using the Excel Table Feature
If you're working with lists, converting your data range to a table can simplify things.
- Select your data range and go to Insert > Table.
- Once your data is in a table, you can always find the last row by simply scrolling to the bottom of the table.
Using tables not only makes finding the last row easier, but also adds built-in filtering and sorting features! 🎉
Method 6: Filtering the Data
Applying a filter allows you to quickly see only the rows with data.
- Select your data range.
- Go to Data > Filter.
- Click on the dropdown in the column header and select Text Filters or Number Filters depending on your data type, then select Is Not Blank.
This will show you only the rows with data. However, keep in mind that if you've filtered the data, the last visible row might not be the actual last row with data in the original sheet.
Method 7: The ROW and MAX Functions
If you need to find the last row number programmatically, you can combine the ROW and MAX functions.
-
In an empty cell, enter the following formula:
=MAX((ROW(A:A)*(A:A<>"")))
-
Press Ctrl + Shift + Enter to make it an array formula.
This formula returns the row number of the last filled cell in column A. It’s a great way to dynamically reference the last row.
Common Mistakes to Avoid
- Not Accounting for Empty Cells: Be cautious about empty cells interrupting your data series.
- Using Incorrect Range: Make sure you're looking in the right column for your dataset.
- Not Refreshing Data: If data is updated, remember to recheck your last row methods.
Troubleshooting Tips
- If your shortcuts or formulas aren't working, double-check that you're referencing the correct cells.
- Ensure Excel is updated, as older versions may have limitations or bugs.
- Sometimes, closing and reopening Excel can resolve strange behavior.
<div class="faq-section">
<div class="faq-container">
<h2>Frequently Asked Questions</h2>
<div class="faq-item">
<div class="faq-question">
<h3>How do I find the last row in a specific column?</h3>
<span class="faq-toggle">+</span>
</div>
<div class="faq-answer">
<p>You can use the Ctrl + Down Arrow shortcut while in the column or use the formula =MAX((ROW(A:A)*(A:A<>""))) for more precision.</p>
</div>
</div>
<div class="faq-item">
<div class="faq-question">
<h3>What if my data has empty cells?</h3>
<span class="faq-toggle">+</span>
</div>
<div class="faq-answer">
<p>If there are empty cells, using Ctrl + Down Arrow may lead you to an earlier row than you want. Consider using COUNTA or the MAX formula instead.</p>
</div>
</div>
<div class="faq-item">
<div class="faq-question">
<h3>Can I automate this process?</h3>
<span class="faq-toggle">+</span>
</div>
<div class="faq-answer">
<p>Yes! You can create a simple VBA macro to automate finding the last row, as shown in Method 4.</p>
</div>
</div>
</div>
</div>
It's clear that finding the last row with data in Excel isn't as daunting as it seems. With these seven methods, you have the tools to navigate your datasets more effectively. Remember to use the one that best fits your situation—whether that's a quick shortcut, a handy formula, or a powerful VBA macro.
Take a moment to practice these techniques in your own spreadsheets. The more you experiment, the more proficient you'll become at utilizing Excel's capabilities! Don't hesitate to check out more of our tutorials for further learning.
<p class="pro-note">💡Pro Tip: Experiment with combining these methods to suit your workflow better!</p>