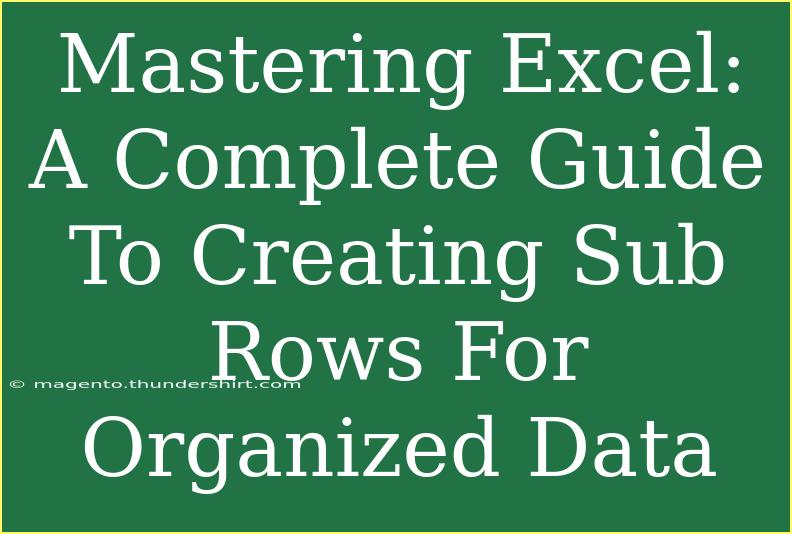Excel is more than just a spreadsheet program; it's a powerful tool that helps users manage, analyze, and visualize data effectively. One of the most useful features in Excel for organizing data is the creation of sub-rows. Sub-rows allow users to group related information, making datasets easier to read and interpret. In this comprehensive guide, we’ll explore everything you need to know about creating sub-rows in Excel, including helpful tips, common mistakes to avoid, and troubleshooting techniques.
What Are Sub Rows in Excel?
Sub-rows, also known as "grouped rows," are essentially rows within a larger set of data that can be expanded or collapsed. This allows you to nest related information, which is particularly useful for summarizing data or managing large datasets. Imagine you have a list of sales data for multiple regions—sub-rows enable you to group sales by region and further break down the data by month or product.
Why Use Sub Rows?
- Improved Readability: By grouping related data, you make your spreadsheet more organized and easier to understand. 📊
- Enhanced Analysis: Focus on specific subsets of data without the distraction of unrelated information.
- Efficient Data Management: Simplify your dataset by hiding rows that are not immediately needed.
How to Create Sub Rows in Excel
Creating sub-rows is straightforward. Follow these steps to organize your data effectively:
Step 1: Organize Your Data
Start with a well-structured dataset. Ensure that each entry has a clear hierarchy. For instance, if you’re tracking sales by region, your hierarchy might look like this:
| Region |
Month |
Sales |
| East |
Jan |
$5000 |
| East |
Feb |
$7000 |
| West |
Jan |
$4500 |
| West |
Feb |
$6000 |
Step 2: Select Rows to Group
Highlight the rows that you want to turn into sub-rows. In the example above, if you want to group all "East" entries:
- Click on the first row under "East."
- Hold down the
Shift key and click on the last row for "East."
Step 3: Group the Rows
- Navigate to the "Data" tab on the Ribbon.
- Find the "Outline" group.
- Click on "Group."
- A dialog box might appear; ensure "Rows" is selected and click "OK."
Now, you will see a small minus (-) button appear on the left side next to the grouped rows. Clicking this will collapse the rows, turning them into a sub-row. Clicking the plus (+) button will expand them back out.
Step 4: Repeat as Needed
Repeat the process for any additional sub-rows. Grouping can be nested, so you can create sub-groups within sub-groups for more complex datasets.
Useful Tips for Working with Sub Rows
- Color Coding: Use cell colors to differentiate between major categories and subcategories visually.
- Utilize Headers: Ensure that your headers clearly indicate what data each column contains for easier navigation.
- Shortcut for Grouping: You can also use the shortcut
Alt + Shift + → to group rows quickly.
Common Mistakes to Avoid
- Not Selecting the Correct Rows: Ensure that you select the correct range of rows to avoid misgrouping your data.
- Overusing Sub Rows: While sub-rows can help organize your data, too many nested groups can make your spreadsheet cluttered and difficult to read.
- Ignoring Data Integrity: Always ensure that the data within your groups is consistent and correctly categorized.
Troubleshooting Issues with Sub Rows
If you run into problems while creating or using sub-rows, consider the following troubleshooting tips:
Issue: Sub-Rows Don’t Collapse/Expand
- Check Grouping: Ensure that you've actually created the group. Sometimes a failed grouping can occur if the row range was incorrectly selected.
- Look for Hidden Rows: If rows appear missing, ensure no hidden rows exist within your grouping.
Issue: Formulas Not Working Correctly
- Check Range: When using formulas, ensure your ranges account for the grouped rows. Adjust the ranges accordingly to include or exclude sub-row data as needed.
Real-Life Examples of Sub Rows
Imagine you are the sales manager for a retail company. You have data on sales performance across multiple regions and products. By utilizing sub-rows, you can group the data first by region (East, West) and then by product category (Electronics, Clothing). This structured format makes it easy to compare performances and analyze trends.
<table>
<tr>
<th>Region</th>
<th>Product</th>
<th>Sales</th>
</tr>
<tr>
<td rowspan="2">East</td>
<td>Electronics</td>
<td>$8000</td>
</tr>
<tr>
<td>Clothing</td>
<td>$3000</td>
</tr>
<tr>
<td rowspan="2">West</td>
<td>Electronics</td>
<td>$6000</td>
</tr>
<tr>
<td>Clothing</td>
<td>$5000</td>
</tr>
</table>
As shown in the table, grouping by region and product allows you to quickly see total sales performance for each category without being overwhelmed by data.
<div class="faq-section">
<div class="faq-container">
<h2>Frequently Asked Questions</h2>
<div class="faq-item">
<div class="faq-question">
<h3>How do I ungroup rows in Excel?</h3>
<span class="faq-toggle">+</span>
</div>
<div class="faq-answer">
<p>Select the grouped rows, navigate to the "Data" tab, and click "Ungroup" in the Outline group.</p>
</div>
</div>
<div class="faq-item">
<div class="faq-question">
<h3>Can I use sub-rows with filters?</h3>
<span class="faq-toggle">+</span>
</div>
<div class="faq-answer">
<p>Yes, you can apply filters to your dataset even with sub-rows. Just ensure that the filter range includes all necessary data.</p>
</div>
</div>
<div class="faq-item">
<div class="faq-question">
<h3>Will grouping affect my formulas?</h3>
<span class="faq-toggle">+</span>
</div>
<div class="faq-answer">
<p>Grouping itself won't affect your formulas, but make sure your formulas reference the correct ranges to include grouped data as needed.</p>
</div>
</div>
</div>
</div>
The effective use of sub-rows in Excel can significantly improve your data organization, making it easier to navigate and analyze information. Whether you're using it for personal budgeting or business reports, mastering this feature can enhance your productivity and data management skills.
In conclusion, practice creating and utilizing sub-rows in your Excel sheets. Don’t hesitate to experiment with different groupings and layouts. The more familiar you become with this feature, the more effectively you’ll be able to manage large datasets. Explore additional Excel tutorials to further expand your skills!
<p class="pro-note">💡Pro Tip: Always double-check your grouping selections to ensure that your data remains structured and accurate!</p>