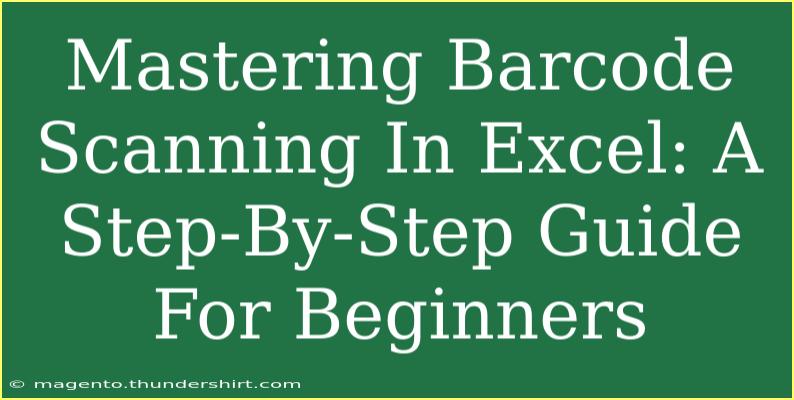If you’ve ever found yourself overwhelmed with organizing inventory or tracking sales data, barcode scanning in Excel might be your new best friend! 📊 It offers an efficient way to input large volumes of data quickly and accurately, leaving behind the tedious task of manual entry. In this step-by-step guide, we will dive into how to effectively set up and use barcode scanning in Excel, along with tips, shortcuts, and common mistakes to avoid.
Understanding Barcode Scanning in Excel
Before we jump into the nitty-gritty, let’s break down what barcode scanning in Excel actually entails. Barcodes are a series of parallel lines that encode information, usually numeric or alphanumeric, which can be read by a scanner. When integrated with Excel, barcode scanners can help you instantly add product information to your spreadsheets without any manual typing! 🚀
Step 1: Choosing the Right Barcode Scanner
Choosing the right barcode scanner is essential. Here are a few key points to consider:
- Type of Scanner: Handheld scanners, desktop scanners, or mobile device scanners—each type has its own advantages.
- Compatibility: Ensure that the scanner works with Excel. Most USB scanners are plug-and-play.
- Supported Barcodes: Some scanners may not read all barcode formats. Double-check that your scanner can handle the types you'll be using (e.g., UPC, EAN).
Step 2: Set Up Your Excel Spreadsheet
Once you have your barcode scanner ready, it's time to set up your Excel spreadsheet. Here’s how:
- Open Excel and create a new spreadsheet.
- Create Columns: At a minimum, you’ll want columns for "Barcode," "Product Name," "Price," and "Quantity."
- Format the Cells: Make sure to format your cells to avoid any errors. Use “Text” format for the barcode column to retain the leading zeros.
Sample Spreadsheet Structure
<table>
<tr>
<th>Barcode</th>
<th>Product Name</th>
<th>Price</th>
<th>Quantity</th>
</tr>
<tr>
<td>123456789012</td>
<td>Sample Product</td>
<td>$10.00</td>
<td>5</td>
</tr>
</table>
<p class="pro-note">📊 Pro Tip: Consider using drop-down lists for the Product Name column to ensure consistency and reduce errors!</p>
Step 3: Connect the Barcode Scanner
Once your Excel spreadsheet is set up, it’s time to connect your barcode scanner:
- Plug the USB Scanner: Simply plug your scanner into a USB port. For Bluetooth scanners, pair it according to manufacturer instructions.
- Test the Connection: Open Excel and try scanning a barcode. If everything is set up correctly, the barcode number should appear in the currently selected cell.
Step 4: Scanning Barcodes
Now comes the fun part—scanning your barcodes! Here’s what to do:
- Select the Cell: Click on the first cell in the "Barcode" column where you want the data to appear.
- Scan the Barcode: Point the scanner at the barcode and press the scan button. The number will automatically populate the selected cell.
- Repeat: Move to the next cell and repeat the scanning process.
Step 5: Automate Product Details
One of the great features of Excel is that you can automate product details to fill in automatically once the barcode is scanned. Here’s how:
- VLOOKUP Function: Create a reference table that includes all barcodes and their corresponding product details.
- Use the VLOOKUP formula: In the Product Name column, use the formula =VLOOKUP(A2, [Table Range], Column Number, FALSE) to automatically fill in product details.
Troubleshooting Common Issues
Even the best setups can encounter issues. Here are some common problems and how to troubleshoot them:
- Scanner Doesn’t Work: Ensure the scanner is properly connected and recognized by your computer. Try testing with another application (like Notepad) to confirm if it’s functioning.
- Incorrect Data Entry: Double-check the barcode formats and ensure the cells are formatted as “Text” to avoid Excel treating long barcodes as numbers.
- VLOOKUP Errors: If you see “#N/A”, it means the barcode scanned does not exist in your reference table. Make sure your data is accurate!
Helpful Tips for Effective Barcode Scanning
- Keep Your Reference Table Updated: Make sure your product details in the reference table are current to prevent lookup errors.
- Regular Backups: Always back up your Excel files. Barcodes and product data can be vital for inventory tracking.
- Practice Scanning: The more you practice, the more adept you’ll become at using the barcode scanner efficiently.
<div class="faq-section">
<div class="faq-container">
<h2>Frequently Asked Questions</h2>
<div class="faq-item">
<div class="faq-question">
<h3>Can I use a smartphone as a barcode scanner for Excel?</h3>
<span class="faq-toggle">+</span>
</div>
<div class="faq-answer">
<p>Yes! Several apps can turn your smartphone into a barcode scanner that can input data directly into Excel.</p>
</div>
</div>
<div class="faq-item">
<div class="faq-question">
<h3>What types of barcodes can I use with Excel?</h3>
<span class="faq-toggle">+</span>
</div>
<div class="faq-answer">
<p>Most scanners can read standard barcodes like UPC, EAN, and Code 128, but it's essential to check compatibility.</p>
</div>
</div>
<div class="faq-item">
<div class="faq-question">
<h3>Do I need any special software to use barcode scanning with Excel?</h3>
<span class="faq-toggle">+</span>
</div>
<div class="faq-answer">
<p>No special software is needed. A standard USB or Bluetooth barcode scanner works directly with Excel.</p>
</div>
</div>
<div class="faq-item">
<div class="faq-question">
<h3>What if my barcode scanner doesn’t seem to work?</h3>
<span class="faq-toggle">+</span>
</div>
<div class="faq-answer">
<p>Check your connections, ensure the scanner is charged if it’s wireless, and test it on a different application.</p>
</div>
</div>
</div>
</div>
To wrap things up, mastering barcode scanning in Excel can greatly enhance your productivity and accuracy in data management. From setting up your spreadsheet to using VLOOKUP to automatically fill in product details, the process is user-friendly and efficient.
Get out there, practice using barcode scanning, and don't hesitate to explore more advanced features through related tutorials available on this blog!
<p class="pro-note">📈 Pro Tip: Regularly refine your Excel skills by diving into more tutorials to optimize your data management capabilities!</p>