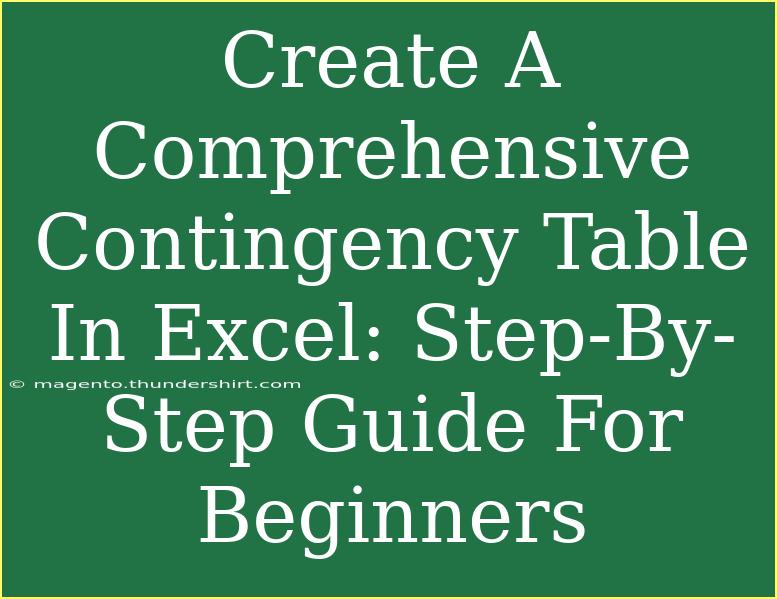Creating a comprehensive contingency table in Excel can initially seem a bit daunting, especially for beginners. However, once you grasp the steps and understand the concepts involved, it becomes much easier to manage and interpret data. In this guide, we'll walk you through the process of creating a contingency table, providing you with helpful tips, common mistakes to avoid, and troubleshooting advice along the way. By the end, you’ll have a solid understanding of how to analyze and visualize data with ease.
What is a Contingency Table?
A contingency table, also known as a cross-tabulation or cross-tab, is a type of data representation that displays the relationship between two or more categorical variables. It allows researchers to examine the frequency distribution of variables and gain insights into their interactions.
For example, consider a study that examines the relationship between gender and preference for a specific type of product. A contingency table can succinctly show how many men and women prefer each product type, helping us to visualize patterns and make data-driven decisions.
Why Use Excel for Contingency Tables?
Excel is a powerful tool for creating contingency tables because of its built-in functions and flexibility. Here’s why Excel is a go-to choice for data analysis:
- User-friendly interface: Excel’s intuitive layout makes it easy to navigate and input data.
- Built-in formulas and functions: Excel offers a variety of functions to help with calculations and data analysis.
- Visualization tools: You can create charts and graphs from the data in your contingency table to visualize relationships effectively.
Step-by-Step Guide to Create a Contingency Table in Excel
Let’s dive into creating a contingency table in Excel, step by step!
Step 1: Prepare Your Data
Before you can create a contingency table, ensure your data is organized in a tabular format. For instance, the data should include headers and consist of categorical variables that you want to analyze.
Example Data Set
| Gender |
Product Preference |
| Male |
Product A |
| Female |
Product A |
| Male |
Product B |
| Female |
Product C |
| Male |
Product C |
| Female |
Product B |
| Male |
Product A |
| Female |
Product B |
Step 2: Input Data into Excel
- Open Excel and create a new worksheet.
- Copy your data set into the worksheet, ensuring that the headers are in the first row.
Step 3: Insert a Pivot Table
Pivot Tables are a powerful feature in Excel that allow you to summarize data efficiently.
- Select Your Data: Click anywhere inside your data range.
- Insert Pivot Table: Go to the "Insert" tab on the ribbon and select "Pivot Table."
- Choose the Data Range: Excel will automatically select your data range. Confirm that the range is correct.
- Select Location: Choose to place the Pivot Table in a new worksheet or the existing one, then click "OK."
Step 4: Configure Your Pivot Table
Now, you'll organize your Pivot Table to represent the contingency table.
- Drag Fields to Areas:
- Row Labels: Drag the "Gender" field to the "Rows" area.
- Column Labels: Drag the "Product Preference" field to the "Columns" area.
- Values: Drag the "Product Preference" field again into the "Values" area (it will default to "Count of Product Preference").
Your Pivot Table will now show the count of each product preference by gender.
Step 5: Format Your Contingency Table
To make your table visually appealing and easier to read:
- Select the Pivot Table: Click on the Pivot Table to bring up the "PivotTable Analyze" and "Design" tabs.
- Change the Design: Choose a design style that you prefer from the "Design" tab. Consider using banded rows or columns for better visibility.
Step 6: Review and Analyze Your Data
With your contingency table set up, take a moment to review the data. You can see how many males and females prefer each product. This table allows you to quickly analyze trends and make informed decisions.
Common Mistakes to Avoid
When creating a contingency table in Excel, beginners often run into a few common pitfalls. Here are some mistakes to watch out for:
- Incorrect Data Range: Ensure the correct data range is selected when inserting the Pivot Table.
- Missing Values: Check for any missing data that could impact your analysis.
- Improper Configuration: Be mindful of where you place your fields in the Pivot Table.
Troubleshooting Issues
If you encounter issues while creating your contingency table, try these troubleshooting tips:
- Refreshing the Pivot Table: If your data changes, make sure to refresh your Pivot Table by right-clicking on it and selecting "Refresh."
- Adjusting Value Field Settings: If you want to summarize your data in different ways (e.g., by sum or average), you can right-click on a value in the Pivot Table and choose "Value Field Settings."
- Dealing with Blank Cells: If you have blank cells in your data, these will show as "0" in your Pivot Table. Consider replacing them with a placeholder if it makes sense for your analysis.
<div class="faq-section">
<div class="faq-container">
<h2>Frequently Asked Questions</h2>
<div class="faq-item">
<div class="faq-question">
<h3>What is the purpose of a contingency table?</h3>
<span class="faq-toggle">+</span>
</div>
<div class="faq-answer">
<p>A contingency table allows you to analyze the relationship between two or more categorical variables by displaying their frequencies in a structured format.</p>
</div>
</div>
<div class="faq-item">
<div class="faq-question">
<h3>Can I use Excel for larger datasets?</h3>
<span class="faq-toggle">+</span>
</div>
<div class="faq-answer">
<p>Yes, Excel can handle large datasets. However, for very large data, consider using tools specifically designed for big data analysis.</p>
</div>
</div>
<div class="faq-item">
<div class="faq-question">
<h3>What if my data contains null values?</h3>
<span class="faq-toggle">+</span>
</div>
<div class="faq-answer">
<p>Null values can affect your analysis. You should clean your dataset by either removing or replacing null values before creating the contingency table.</p>
</div>
</div>
<div class="faq-item">
<div class="faq-question">
<h3>How can I visualize my contingency table?</h3>
<span class="faq-toggle">+</span>
</div>
<div class="faq-answer">
<p>You can create charts (e.g., bar charts or heat maps) based on the data in your contingency table to visually represent the relationships.</p>
</div>
</div>
</div>
</div>
To recap, creating a contingency table in Excel is a straightforward process that can yield valuable insights from your data. Always remember to prepare your data carefully, follow the step-by-step guide, and avoid common mistakes.
As you become more comfortable with creating and analyzing contingency tables, don't hesitate to explore advanced techniques, such as creating multiple contingency tables for different subsets of your data or using conditional formatting to highlight specific values.
By practicing and experimenting, you'll soon unlock the full potential of data analysis in Excel. Happy analyzing!
<p class="pro-note">📊Pro Tip: Always double-check your data for accuracy before creating a contingency table to ensure reliable results.</p>