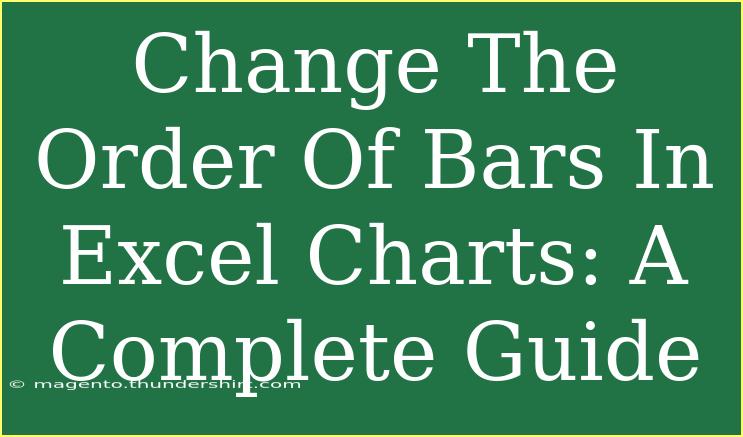When it comes to data visualization, Excel charts are among the most powerful tools you can utilize. They allow you to transform raw data into visual insights that are easier to interpret. However, one common challenge many users face is changing the order of bars in their Excel charts. Whether you want to prioritize certain data points or present your findings in a more logical sequence, being able to rearrange the bars in your charts can significantly enhance your visual storytelling. Let’s dive deep into how you can effectively change the order of bars in Excel charts, share some helpful tips and shortcuts, and troubleshoot common issues. 📊
Understanding Excel Chart Basics
Before we jump into the nitty-gritty of changing bar orders, let’s quickly revisit what Excel charts are. Excel charts visually represent data from your spreadsheet, allowing viewers to easily grasp trends, comparisons, and relationships. The most common types of charts include bar charts, line charts, pie charts, and scatter plots.
Excel allows you to switch the order of data series within a chart, which can be especially useful in bar charts where the arrangement of the bars can have a significant impact on your audience's understanding.
Step-by-Step Guide: Changing the Order of Bars in Excel Charts
Let’s walk through how you can change the order of bars in your Excel charts with these easy steps:
Step 1: Prepare Your Data
Ensure your data is organized properly in your Excel spreadsheet. For example:
| Category |
Value |
| A |
10 |
| B |
20 |
| C |
30 |
| D |
40 |
Step 2: Create Your Chart
- Highlight the data you want to visualize, including headers.
- Navigate to the "Insert" tab on the Ribbon.
- Click on the "Bar Chart" dropdown in the Charts group and select your preferred bar chart style (Clustered Bar, Stacked Bar, etc.).
Step 3: Select the Chart
Once your chart appears, click on it to ensure it’s selected.
Step 4: Change the Data Series Order
- Access Data Series: Right-click on the bars in your chart that you want to reorder.
- Choose "Select Data": From the context menu, click on “Select Data…”
- Reorder Data: In the Select Data Source dialog, you’ll see the “Legend Entries (Series)” box. Here, you can select a series and click the up or down arrows to move it accordingly.
Step 5: Click OK
Once you’ve reordered the series as desired, click "OK" to apply the changes. Your chart will update automatically.
Advanced Techniques for Bar Reordering
In addition to the above steps, there are some advanced techniques that you can use to customize your charts further:
-
Using Custom Lists: If you want to order your categories in a way that is not alphabetical, you can create a custom list in Excel and use it to order your data.
-
Sorting Your Data Table: Instead of rearranging the chart itself, you can sort your data table before creating your chart. Just select the data range and go to the Data tab, where you can sort based on values.
-
Switch Row/Column: For some types of charts, like clustered column charts, switching the row/column layout may help you change the order of bars indirectly.
<p class="pro-note">🔑 Pro Tip: To create a more visually appealing chart, consider using contrasting colors for each bar in your chart after rearranging them!</p>
Common Mistakes to Avoid
While working with Excel charts, there are common pitfalls you might fall into. Here’s what to watch out for:
-
Not Selecting the Right Data: Ensure you've selected the correct range before inserting a chart. Mistakenly choosing the wrong data can lead to a misleading visual.
-
Failing to Update Data: If your data changes after creating the chart, remember to update your chart as well. Otherwise, it won’t reflect the most current information.
-
Ignoring Labels: Always ensure that your chart has clear axis labels and a legend, especially after rearranging bars. This helps maintain clarity.
Troubleshooting Common Issues
If you run into issues while changing the order of bars, consider these troubleshooting tips:
-
Chart Not Updating: If the chart doesn’t reflect changes, try clicking outside the chart and back again or refresh the data source.
-
Options Greyed Out: Sometimes, options can become disabled. Make sure the chart is selected correctly.
-
Bars Overlapping: If your bars overlap after reordering, consider adjusting the gap width in the Format Data Series pane.
<div class="faq-section">
<div class="faq-container">
<h2>Frequently Asked Questions</h2>
<div class="faq-item">
<div class="faq-question">
<h3>How do I change the order of bars without losing data?</h3>
<span class="faq-toggle">+</span>
</div>
<div class="faq-answer">
<p>You can change the order of bars by selecting the data series in the chart and using the "Select Data" dialog to rearrange them. This does not lose any data; it merely changes the visual order.</p>
</div>
</div>
<div class="faq-item">
<div class="faq-question">
<h3>Can I use formulas to automate the ordering of my data?</h3>
<span class="faq-toggle">+</span>
</div>
<div class="faq-answer">
<p>Yes! You can use Excel formulas or helper columns to create a custom order which can then be reflected in your chart.</p>
</div>
</div>
<div class="faq-item">
<div class="faq-question">
<h3>What types of charts allow for bar ordering?</h3>
<span class="faq-toggle">+</span>
</div>
<div class="faq-answer">
<p>Bar charts, column charts, and certain types of line charts allow for data series to be reordered, but the method may vary slightly.</p>
</div>
</div>
<div class="faq-item">
<div class="faq-question">
<h3>Why are my bars not displaying in the order I set?</h3>
<span class="faq-toggle">+</span>
</div>
<div class="faq-answer">
<p>This may occur if the chart is based on a table that has been sorted. Ensure that the source data is correctly sorted and that you refresh the chart.</p>
</div>
</div>
</div>
</div>
Recapping the essential steps on how to change the order of bars in your Excel charts can really boost your data presentation skills. By rearranging your bars, utilizing Excel’s powerful charting tools, and avoiding common mistakes, you can create compelling visuals that clearly communicate your data insights.
Now, it's your turn to practice! Dive into your data, experiment with different arrangements, and check out other tutorials on charting and Excel features in this blog. You’ll be amazed at how much you can accomplish.
<p class="pro-note">🚀 Pro Tip: Don’t be afraid to experiment with different chart types and colors to find the best presentation for your data!</p>