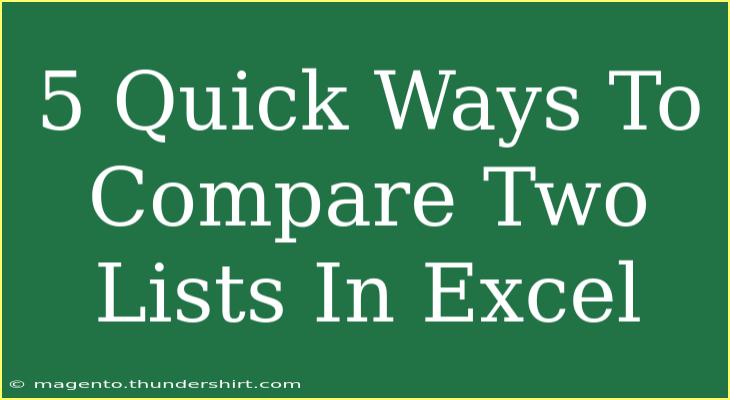Comparing two lists in Excel can sometimes feel overwhelming, especially if you’re dealing with large datasets. However, with a few efficient techniques at your disposal, you can quickly identify differences and similarities without breaking a sweat. Let’s delve into five quick ways to compare two lists in Excel that will save you time and help you work smarter, not harder! 🚀
1. Using Conditional Formatting
Conditional Formatting is a powerful tool in Excel that allows you to visually highlight differences between two lists. Here’s how to do it:
Steps:
- Select your first list: Click and drag to highlight the cells in your first list.
- Open Conditional Formatting: Go to the Home tab, click on "Conditional Formatting," and select "New Rule."
- Choose 'Use a formula to determine which cells to format': Enter the formula
=ISERROR(MATCH(A1, B:B, 0)), where A1 is the first cell of your first list, and B:B is the range of the second list.
- Format the cells: Choose a fill color to highlight the cells in the first list that are not found in the second list.
- Apply to the second list: Repeat steps 1-4 for the second list, swapping references accordingly.
Important Note:
<p class="pro-note">By using different colors for each list, you can easily spot which items are unique to each list.</p>
2. Using the VLOOKUP Function
The VLOOKUP function is one of the most common methods to compare lists. Here’s a quick guide to use it effectively:
Steps:
- Set up your data: Make sure both lists are in separate columns.
- Enter the VLOOKUP formula: In a new column next to your first list, enter the formula:
=IF(ISERROR(VLOOKUP(A1, B:B, 1, FALSE)), "Not Found", "Found").
- Drag the formula down: Copy this formula down through the length of your first list.
This formula checks if each item in your first list exists in the second list and will return "Found" or "Not Found" accordingly.
Important Note:
<p class="pro-note">You can customize the output messages in the formula to make them more meaningful based on your needs!</p>
3. Using the COUNTIF Function
COUNTIF is another handy function to compare two lists and can help you find duplicates easily.
Steps:
- Set up your data: Place your lists in two columns.
- Enter the COUNTIF formula: In a new column next to your first list, type:
=IF(COUNTIF(B:B, A1)>0, "Duplicate", "Unique").
- Drag down the formula: Extend this formula down alongside your list.
This function counts how many times each item in the first list appears in the second list and labels them accordingly.
Important Note:
<p class="pro-note">This method is particularly useful for large datasets, as it gives you a clear overview of duplicates in one glance.</p>
4. Using Excel's Remove Duplicates Feature
If you want a quick clean-up to find unique values between two lists, the Remove Duplicates feature can be a great help.
Steps:
- Copy your lists: Paste both lists into a new sheet, placing one on top of the other.
- Select the combined range: Highlight the cells containing both lists.
- Go to the Data tab: Click on "Remove Duplicates."
- Select the columns: Ensure all relevant columns are checked, and click OK.
This will leave you with a cleaned list containing only unique values.
Important Note:
<p class="pro-note">Be cautious with this method; it permanently removes duplicates from your combined list. Make sure to keep a backup of your data!</p>
5. Using Excel's Power Query
For those looking for a more advanced solution, Excel's Power Query feature is incredibly versatile for comparing lists.
Steps:
- Load your data into Power Query: Highlight your first list, go to the Data tab, and select "From Table/Range."
- Load your second list: Repeat for your second list.
- Merge queries: In Power Query, choose the Merge option and select the lists you want to compare.
- Choose the join type: Select "Left Anti Join" to find items in the first list that are not in the second, or "Right Anti Join" for the opposite.
After merging, you can load the results back to Excel.
Important Note:
<p class="pro-note">Power Query is an incredibly powerful tool for those regularly handling large datasets or requiring complex comparisons!</p>
Frequently Asked Questions
<div class="faq-section">
<div class="faq-container">
<h2>Frequently Asked Questions</h2>
<div class="faq-item">
<div class="faq-question">
<h3>Can I compare two lists in different Excel files?</h3>
<span class="faq-toggle">+</span>
</div>
<div class="faq-answer">
<p>Yes, you can compare two lists in different Excel files using any of the methods mentioned above by referring to the specific cell ranges in both files.</p>
</div>
</div>
<div class="faq-item">
<div class="faq-question">
<h3>What if I have a large dataset? Will these methods still work?</h3>
<span class="faq-toggle">+</span>
</div>
<div class="faq-answer">
<p>Absolutely! These methods, especially using COUNTIF or Power Query, are great for handling large datasets efficiently.</p>
</div>
</div>
<div class="faq-item">
<div class="faq-question">
<h3>Can I visualize the comparison between two lists?</h3>
<span class="faq-toggle">+</span>
</div>
<div class="faq-answer">
<p>Yes! Using Conditional Formatting allows you to visually differentiate between values in your lists, providing an immediate overview of discrepancies.</p>
</div>
</div>
<div class="faq-item">
<div class="faq-question">
<h3>Is there a quick way to find duplicates in one list?</h3>
<span class="faq-toggle">+</span>
</div>
<div class="faq-answer">
<p>Using the COUNTIF function, you can easily flag duplicates within a single list alongside the values.</p>
</div>
</div>
</div>
</div>
In summary, comparing two lists in Excel doesn't have to be a daunting task. Whether you prefer visual tools like Conditional Formatting or prefer formulas such as VLOOKUP and COUNTIF, you have plenty of options at your disposal. Remember to use these methods to streamline your workflow and make data comparisons a breeze!
As you continue your Excel journey, consider exploring more advanced techniques and tutorials available. Practicing these skills will empower you to harness the full potential of Excel. Happy comparing!
<p class="pro-note">✨Pro Tip: Experiment with combining multiple methods for a comprehensive data analysis experience!</p>