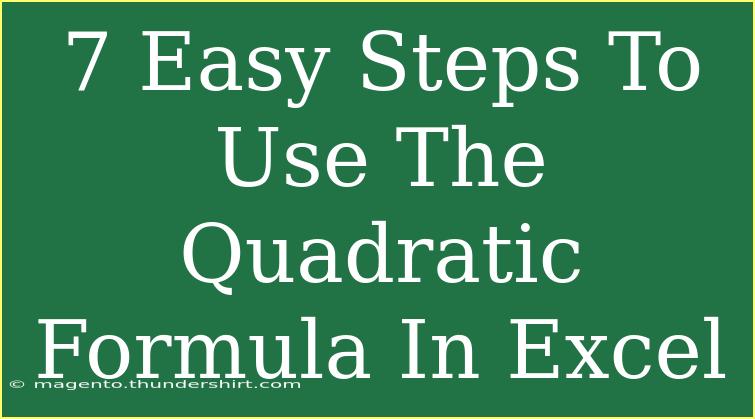Using the quadratic formula in Excel can be a powerful way to solve quadratic equations effortlessly. Whether you’re a student looking to streamline your calculations, a teacher preparing materials, or just someone with a passion for numbers, mastering this method can truly simplify your mathematical processes. In this blog post, we’ll walk through seven easy steps to utilize the quadratic formula effectively in Excel. We’ll also share some helpful tips and tricks, and address common mistakes to avoid while troubleshooting along the way. Let's dive in! 💻
Understanding the Quadratic Formula
Before we jump into Excel, let's quickly recap what the quadratic formula is. The quadratic formula is used to find the roots of a quadratic equation of the form:
ax² + bx + c = 0
The formula is expressed as:
x = (-b ± √(b² - 4ac)) / (2a)
Where:
- a, b, and c are the coefficients of the equation.
- The term b² - 4ac is called the discriminant, which determines the nature of the roots.
Now that we have the basics down, let’s move on to the steps on how to use this formula in Excel.
Step-by-Step Guide to Using the Quadratic Formula in Excel
Step 1: Prepare Your Excel Worksheet
Start by opening Excel and preparing your worksheet. You'll need to set up a clean space to input your data.
- Open Excel and create a new worksheet.
- Label the first three columns as follows:
- A1: a (Coefficient)
- B1: b (Coefficient)
- C1: c (Coefficient)
Step 2: Input Your Coefficients
In the next rows, input your coefficients for the quadratic equation. For example:
This represents the equations:
- ( 1x² - 3x + 2 = 0 )
- ( 2x² - 7x + 3 = 0 )
Step 3: Calculate the Discriminant
Next, you’ll need to calculate the discriminant. The discriminant helps you determine how many real roots the equation has.
In D1, type "Discriminant". In D2, enter the following formula:
=B2^2-4*A2*C2
Drag the fill handle down to copy the formula for other rows.
Step 4: Determine the Roots
Now it’s time to find the roots using the quadratic formula.
In E1, type "Root 1" and in F1, type "Root 2".
In E2, enter the formula for Root 1:
=(-B2+SQRT(D2))/(2*A2)
In F2, enter the formula for Root 2:
=(-B2-SQRT(D2))/(2*A2)
Copy these formulas down for other rows to find the roots for all equations.
Step 5: Format Your Results
Formatting your results can make it visually appealing and easier to read.
- Select the cells containing roots and discriminant results.
- Click on the "Home" tab, and use formatting options like bold, font size, or color to highlight your results.
Step 6: Validate Your Results
It's always good practice to validate your calculations.
- Verify the roots by plugging them back into the original equation to see if they yield zero.
- Check if the discriminant is non-negative; this indicates real roots.
Step 7: Troubleshooting Common Issues
If you encounter issues with the results, here are some troubleshooting tips:
- Check Coefficients: Ensure that your a, b, and c values are entered correctly.
- Formula Errors: If a formula shows an error, check for misplaced parentheses or incorrect references.
- Negative Discriminant: If the discriminant is negative, remember this indicates complex roots, which means you cannot obtain a real number result in Excel without using complex numbers.
Quick Summary Table
Here’s a quick reference table summarizing the steps:
<table>
<tr>
<th>Step</th>
<th>Description</th>
</tr>
<tr>
<td>1</td>
<td>Prepare Your Worksheet</td>
</tr>
<tr>
<td>2</td>
<td>Input Your Coefficients</td>
</tr>
<tr>
<td>3</td>
<td>Calculate the Discriminant</td>
</tr>
<tr>
<td>4</td>
<td>Determine the Roots</td>
</tr>
<tr>
<td>5</td>
<td>Format Your Results</td>
</tr>
<tr>
<td>6</td>
<td>Validate Your Results</td>
</tr>
<tr>
<td>7</td>
<td>Troubleshooting Common Issues</td>
</tr>
</table>
Helpful Tips and Shortcuts
- Use Absolute References: If you're copying formulas down, remember to use absolute references for your coefficients if needed.
- Explore Excel Functions: Look into using Excel functions like
IFERROR to manage any errors that may arise when calculating roots.
- Utilize Cell Formatting: Conditional formatting can be handy to quickly identify whether roots are real or complex based on the discriminant.
Common Mistakes to Avoid
- Forgetting to Input Values: Double-check that you’ve entered your coefficients in the right cells.
- Miscalculating the Discriminant: Ensure you’re using the correct formula for the discriminant.
- Overlooking Signs: The signs of your coefficients (positive/negative) are crucial for the quadratic formula's accuracy.
<div class="faq-section">
<div class="faq-container">
<h2>Frequently Asked Questions</h2>
<div class="faq-item">
<div class="faq-question">
<h3>What is the quadratic formula?</h3>
<span class="faq-toggle">+</span>
</div>
<div class="faq-answer">
<p>The quadratic formula is used to find the roots of the equation ax² + bx + c = 0 and is expressed as x = (-b ± √(b² - 4ac)) / (2a).</p>
</div>
</div>
<div class="faq-item">
<div class="faq-question">
<h3>Can Excel solve all quadratic equations?</h3>
<span class="faq-toggle">+</span>
</div>
<div class="faq-answer">
<p>Excel can solve any quadratic equation as long as the coefficients are properly inputted. It can handle real and complex roots.</p>
</div>
</div>
<div class="faq-item">
<div class="faq-question">
<h3>What does a negative discriminant indicate?</h3>
<span class="faq-toggle">+</span>
</div>
<div class="faq-answer">
<p>A negative discriminant indicates that the quadratic equation has no real roots, which means the roots are complex numbers.</p>
</div>
</div>
</div>
</div>
Recapping our journey, we learned how to use the quadratic formula in Excel through an easy step-by-step process. We covered preparing your worksheet, inputting coefficients, calculating discriminants, and determining roots—all while keeping an eye out for common mistakes.
Remember, practice using the quadratic formula in Excel to familiarize yourself with the steps and even try exploring related tutorials to enhance your skills further.
<p class="pro-note">💡Pro Tip: Practice makes perfect! Try solving different quadratic equations to become more comfortable with the formula in Excel.</p>