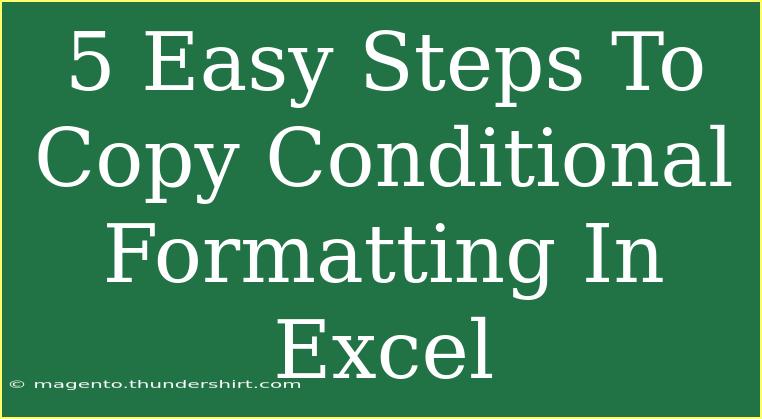Copying conditional formatting in Excel can feel a bit tricky if you're unfamiliar with the process. But once you grasp the ins and outs, it can really streamline your data visualization tasks! Conditional formatting allows you to apply specific formatting to cells that meet certain criteria, making your spreadsheets not only more visually appealing but also more functional.
Let’s dive into the five easy steps to copy conditional formatting effectively, and I’ll share some tips, common pitfalls to avoid, and answers to frequently asked questions. 🌟
Step 1: Open Your Excel Workbook
First things first, you need to have your Excel workbook open. Make sure you're on the worksheet where your original conditional formatting rules are applied.
Step 2: Select the Cells with Conditional Formatting
Next, highlight the range of cells that you want to copy the conditional formatting from. This could be a single cell or a larger range. Just click and drag your cursor over the desired cells.
Step 3: Use the Format Painter
The Format Painter is a powerful tool in Excel that lets you copy formatting (including conditional formatting) from one place to another.
- Find the Format Painter: You can find this tool on the Home tab in the Clipboard group. Look for a paintbrush icon. 🖌️
- Click on the Format Painter: Once you click this icon, your cursor will change to a paintbrush icon, indicating it’s ready to copy formatting.
- Apply the Format: Now, click on the cells where you want to copy the formatting. The conditional formatting rules from the original cells will be applied to these new cells.
Important Note: If you want to copy the formatting to multiple ranges, double-click the Format Painter icon instead of single-clicking it. This keeps the Format Painter active until you deactivate it by pressing the Esc key.
Step 4: Check Your New Formatting
Once you've applied the formatting, it’s crucial to check if the new cells reflect the conditional formatting accurately. Click on the new cells, go to the Home tab, and select Conditional Formatting > Manage Rules to confirm that the rules are applied as intended.
Step 5: Adjust Conditional Formatting Rules (If Necessary)
Sometimes, the conditional formatting rules might reference specific cells. In this case, you may need to adjust the rules to fit your new dataset.
- Go back to Conditional Formatting > Manage Rules.
- Select the rule you want to modify and click on Edit Rule.
- Adjust the Applies to field to include the new range of cells.
This adjustment ensures your new cells will respond to the formatting conditions accurately.
Helpful Tips for Using Conditional Formatting
- Use Clear and Specific Conditions: When setting your formatting rules, ensure your conditions are clear so that the formatting behaves as expected.
- Test Your Rules: Always test the rules on a small data set before applying them to larger sheets to catch any errors.
- Layering Rules: You can layer multiple conditional formatting rules on the same cell or range. Just be cautious about the order in which they are applied.
Common Mistakes to Avoid
- Forgetting to Adjust Cell References: If the original conditional formatting is based on a specific cell reference, copying it directly may lead to unexpected results if the references aren’t adjusted.
- Not Checking Rules: After copying formatting, it’s important to check that your new cells have the correct rules applied.
- Ignoring the Order of Rules: If you’re using multiple conditional formats, the order can affect which formatting appears. Make sure you manage this appropriately in the rules section.
Troubleshooting Issues
If the conditional formatting isn’t appearing as expected, try these troubleshooting steps:
- Check the Formula: Make sure the formula or criteria used in your formatting rule is still relevant for the new cell range.
- Check the 'Applies to' Range: Ensure that your rule is applied to the correct range of cells.
- Review Overlapping Rules: Sometimes, one rule can overshadow another. Review the order of your formatting rules and their priority.
<div class="faq-section">
<div class="faq-container">
<h2>Frequently Asked Questions</h2>
<div class="faq-item">
<div class="faq-question">
<h3>Can I copy conditional formatting to another workbook?</h3>
<span class="faq-toggle">+</span>
</div>
<div class="faq-answer">
<p>Yes! You can use the Format Painter to copy conditional formatting to another workbook, as long as both workbooks are open. Simply select the cells in the original workbook and then use the Format Painter in the destination workbook.</p>
</div>
</div>
<div class="faq-item">
<div class="faq-question">
<h3>What if my conditional formatting isn't showing?</h3>
<span class="faq-toggle">+</span>
</div>
<div class="faq-answer">
<p>Check your cell references and ensure that the conditional formatting rules are correctly applied to your new range. Also, verify that the conditions you set actually apply to the data in those cells.</p>
</div>
</div>
<div class="faq-item">
<div class="faq-question">
<h3>Can I edit the conditional formatting rules after copying?</h3>
<span class="faq-toggle">+</span>
</div>
<div class="faq-answer">
<p>Absolutely! You can modify the rules by selecting your range, going to the Conditional Formatting menu, and choosing Manage Rules to make the necessary adjustments.</p>
</div>
</div>
<div class="faq-item">
<div class="faq-question">
<h3>Does conditional formatting slow down my Excel file?</h3>
<span class="faq-toggle">+</span>
</div>
<div class="faq-answer">
<p>In general, no, but excessive rules or complex formulas can lead to slower performance. Try to limit the number of rules and keep them straightforward for best results.</p>
</div>
</div>
</div>
</div>
By now, you should feel comfortable navigating through the process of copying conditional formatting in Excel. You’ve learned the five essential steps to copy formatting, along with some tips to enhance your efficiency and avoid common errors.
As you continue your journey with Excel, take the time to practice these skills. Explore more related tutorials to enrich your Excel knowledge further. Dive into the world of Excel and see what else you can do to elevate your data manipulation skills.
<p class="pro-note">🌟Pro Tip: Regularly check and manage your conditional formatting rules to keep your spreadsheets organized and efficient.</p>