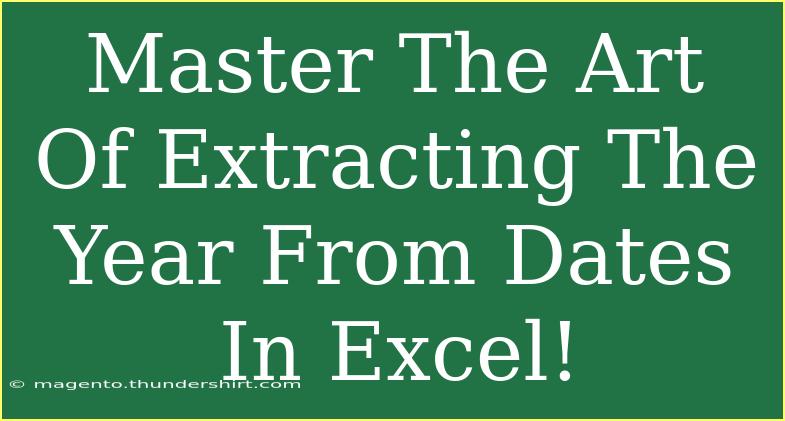When it comes to data analysis in Excel, mastering date functions can save you a tremendous amount of time and effort. One common requirement is extracting the year from a date. Whether you're preparing a report, analyzing sales data, or just organizing your files, knowing how to extract the year can significantly enhance your productivity. Let's dive into the techniques for mastering this art, along with some helpful tips, common mistakes, and troubleshooting advice!
Understanding the Basics of Dates in Excel
Excel treats dates as serial numbers, with January 1, 1900, as the base date (which corresponds to the number 1). As you progress through the months and years, Excel increases this serial number accordingly. This means that every date has a numerical representation, making it easier to manipulate them using functions.
Simple Techniques to Extract the Year
Here’s how you can easily extract the year from a date using Excel:
-
Using the YEAR Function
The simplest way to extract the year is by using the YEAR function. Here’s how to do it:
- Step 1: Click on the cell where you want the year to appear.
- Step 2: Type the formula:
=YEAR(A1) (replace A1 with the cell containing your date).
- Step 3: Press Enter, and voila! The year is displayed.
Example: If A1 contains the date 01/15/2023, the formula will return 2023.
-
Formatting the Date as Year
If you're looking to display the year without needing to alter the original date, you can change the cell formatting:
- Step 1: Select the cell containing your date.
- Step 2: Right-click and select "Format Cells."
- Step 3: Choose "Custom" and enter
yyyy as the format.
- Step 4: Click OK.
This will show only the year while keeping the full date intact in the background.
-
Extracting Years from a Range of Dates
If you're dealing with a column of dates and want to extract the year for each one, you can drag the formula down:
- Step 1: In the first cell adjacent to your date column, enter the
=YEAR(A1) formula.
- Step 2: Click and drag the small square at the cell's bottom right corner down through the column to auto-fill the formula for all cells.
Table: Quick Comparison of Methods to Extract Year
<table>
<tr>
<th>Method</th>
<th>Advantages</th>
<th>Disadvantages</th>
</tr>
<tr>
<td>YEAR Function</td>
<td>Easy and straightforward</td>
<td>Requires altering cells with formulas</td>
</tr>
<tr>
<td>Formatting Date</td>
<td>Preserves original data</td>
<td>Displays only the year, not useful for calculations</td>
</tr>
</table>
Advanced Techniques
For more advanced users, consider these techniques to maximize your data management:
-
Using Text Functions
If your dates are formatted as text, you can still extract the year using a combination of text functions. For example:
=TEXT(A1, "yyyy")
This will convert your text date into a year format.
-
Using Power Query
For large datasets, Power Query can be an excellent way to manipulate data. Load your data into Power Query, then use the "Date" menu to extract years, months, etc. It's a more robust solution for extensive data.
Common Mistakes to Avoid
While working with date functions in Excel, it's easy to make mistakes that can lead to incorrect results. Here are a few common pitfalls:
- Incorrect Date Format: Always ensure your date format is recognized by Excel. If Excel doesn't recognize it as a date, functions like
YEAR() won't work.
- Using Text Instead of Date: If your dates are stored as text, the
YEAR function won’t return the expected results. Always convert text dates into actual date values.
- Regional Settings: Depending on your computer's regional settings, date formats may differ (e.g., DD/MM/YYYY vs. MM/DD/YYYY). Double-check your input formats.
Troubleshooting Issues
If you're facing issues while extracting the year, here are some troubleshooting tips:
-
Check Formatting: Ensure that the cells are formatted as dates. Right-click on the cell, select "Format Cells," and choose "Date."
-
Ensure Correct Input: If you're using a formula and it's returning an error, check to see if the referenced cell contains a valid date.
-
Look for Blank Cells: If your date column contains blanks, it can skew your results. Make sure to handle empty cells in your formulas.
<div class="faq-section">
<div class="faq-container">
<h2>Frequently Asked Questions</h2>
<div class="faq-item">
<div class="faq-question">
<h3>How do I extract the year from multiple dates at once?</h3>
<span class="faq-toggle">+</span>
</div>
<div class="faq-answer">
<p>Simply use the YEAR function in the first cell and drag it down to apply it to the entire column of dates.</p>
</div>
</div>
<div class="faq-item">
<div class="faq-question">
<h3>What if my date is in text format?</h3>
<span class="faq-toggle">+</span>
</div>
<div class="faq-answer">
<p>You can use the DATEVALUE function to convert it to a date format before applying the YEAR function.</p>
</div>
</div>
<div class="faq-item">
<div class="faq-question">
<h3>Can I extract the year from a timestamp?</h3>
<span class="faq-toggle">+</span>
</div>
<div class="faq-answer">
<p>Yes! The YEAR function will work on timestamps as well since they are also recognized as dates in Excel.</p>
</div>
</div>
<div class="faq-item">
<div class="faq-question">
<h3>Is it possible to extract a year in a different format (e.g., 23 for 2023)?</h3>
<span class="faq-toggle">+</span>
</div>
<div class="faq-answer">
<p>Yes, you can use the RIGHT function to get the last two digits of the year: =RIGHT(YEAR(A1), 2).</p>
</div>
</div>
</div>
</div>
To wrap it all up, extracting the year from dates in Excel is a fundamental skill that can streamline your data analysis tasks. By using the YEAR function, formatting options, and advanced techniques, you can effortlessly manipulate your date data. Remember to avoid common mistakes and refer to troubleshooting tips when necessary.
Practice makes perfect, so don't hesitate to apply what you've learned here. Explore other Excel functionalities, and dive into more tutorials to expand your skills even further!
<p class="pro-note">🌟Pro Tip: Always double-check your date formats to ensure accuracy when extracting years!</p>