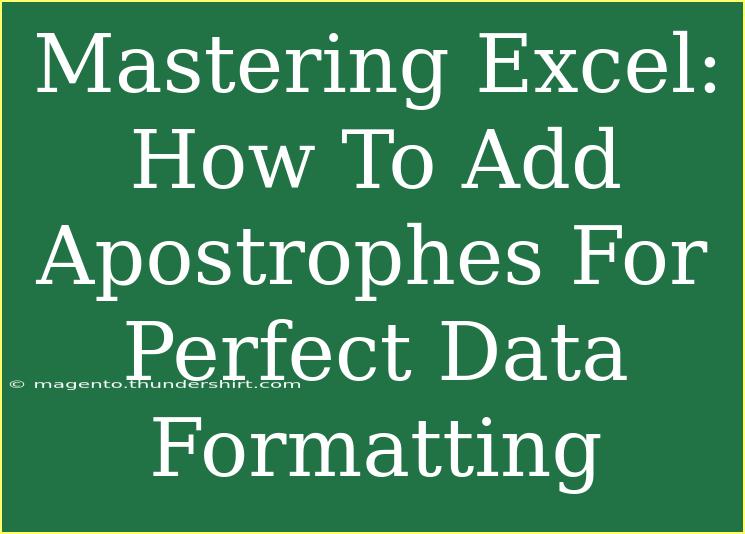When it comes to data management, Excel stands out as one of the most powerful tools available. Whether you are an experienced data analyst or a beginner working on your first spreadsheet, mastering the subtleties of Excel can help you significantly enhance the quality of your data. One such subtlety is the use of apostrophes (') for perfect data formatting. In this guide, we’ll explore why apostrophes are crucial, how to use them effectively, and share some handy tips, tricks, and common mistakes to avoid. 🚀
Why Use Apostrophes in Excel?
Apostrophes in Excel serve a specific purpose—primarily to indicate that what follows is text, even if it appears to be numerical. For example, if you input a number that starts with a zero (like "01234"), Excel will automatically treat it as a number and strip away the leading zero. By placing an apostrophe before the number, Excel preserves the text format, thus maintaining your desired data format.
Example Scenario
- Without Apostrophe: If you enter
01234, Excel will show 1234.
- With Apostrophe: By entering
'01234, the number will retain the leading zero, displaying 01234.
How to Add Apostrophes in Excel
Method 1: Manually Adding Apostrophes
The most straightforward way to ensure numbers are treated as text is by adding an apostrophe before the number during data entry.
- Click on the cell where you want to enter your data.
- Type the apostrophe (
') followed by your number (e.g., '01234).
- Press Enter.
Method 2: Using Excel Formulas
If you have a large dataset where manually entering apostrophes isn’t practical, you can use formulas to achieve the same effect.
- Suppose you have numbers in Column A, starting from
A1.
- In another column, enter the formula:
=TEXT(A1, "0")
- Drag this formula down to apply it to the rest of your data.
Method 3: Using Text to Columns
This method is particularly useful for bulk conversion:
- Select the column with the numbers you want to format.
- Navigate to the Data tab on the Ribbon.
- Click on Text to Columns.
- Choose the Delimited option and click Next.
- Uncheck all delimiters and click Next again.
- In the Column data format section, select Text and click Finish.
| Step |
Action |
| 1. Select your data |
Highlight the column with numbers |
| 2. Go to Data tab |
Find and click on “Text to Columns” |
| 3. Choose Delimited |
Click “Next” |
| 4. Uncheck delimiters |
Proceed to the next step |
| 5. Format as Text |
Complete by clicking “Finish” |
<p class="pro-note">Pro Tip: Always double-check your data after using any of the above methods to ensure formatting is correct! 📊</p>
Common Mistakes to Avoid
Mistake 1: Forgetting to Add Apostrophes
One of the simplest yet frequent mistakes is forgetting to add the apostrophe before entering numbers that require text formatting. Make it a habit to check for leading zeros or special characters.
Mistake 2: Confusing Data Types
Excel often automatically changes data types based on the first entry of a column. If your first entry is a number, Excel will assume the entire column is numerical. Use apostrophes consistently from the start.
Mistake 3: Overlooking Data Validation
If you are copying data from other sources, be cautious. External data may not follow your formatting rules and can create inconsistencies in your dataset.
Troubleshooting Tips
- If you notice that some cells do not show the expected formatting, double-click the cell and check for an invisible apostrophe.
- Use the Format Cells dialog box to enforce text formatting on cells if needed.
<div class="faq-section">
<div class="faq-container">
<h2>Frequently Asked Questions</h2>
<div class="faq-item">
<div class="faq-question">
<h3>Why do I need to use an apostrophe in Excel?</h3>
<span class="faq-toggle">+</span>
</div>
<div class="faq-answer">
<p>An apostrophe tells Excel to treat the following entry as text, preserving formatting such as leading zeros.</p>
</div>
</div>
<div class="faq-item">
<div class="faq-question">
<h3>Can I remove apostrophes from a large dataset?</h3>
<span class="faq-toggle">+</span>
</div>
<div class="faq-answer">
<p>Yes! You can use the Text to Columns method or formulas to convert text back to numbers without apostrophes.</p>
</div>
</div>
<div class="faq-item">
<div class="faq-question">
<h3>What if Excel keeps changing my text to numbers?</h3>
<span class="faq-toggle">+</span>
</div>
<div class="faq-answer">
<p>Make sure to format the entire column as Text before entering data to avoid auto-conversion.</p>
</div>
</div>
<div class="faq-item">
<div class="faq-question">
<h3>Is there an easy way to enter multiple leading zeros?</h3>
<span class="faq-toggle">+</span>
</div>
<div class="faq-answer">
<p>Yes, use the apostrophe method or format the cells as Text prior to data entry to maintain leading zeros.</p>
</div>
</div>
<div class="faq-item">
<div class="faq-question">
<h3>How can I format existing numbers with leading zeros?</h3>
<span class="faq-toggle">+</span>
</div>
<div class="faq-answer">
<p>Utilize the TEXT function or Text to Columns method to reformat existing data.</p>
</div>
</div>
</div>
</div>
Maintaining the correct data format in Excel can be a game-changer, especially for those who deal with large datasets daily. By following the methods described above to effectively use apostrophes, you can ensure your data remains intact and accurately represents the information you intend to convey.
As you begin to incorporate these techniques, you'll likely discover new ways Excel can elevate your data management skills. Dive deeper, practice these methods, and don’t hesitate to explore more Excel-related tutorials to enhance your proficiency even further.
<p class="pro-note">📈 Pro Tip: Experiment with different formatting options in Excel to unlock its full potential!</p>