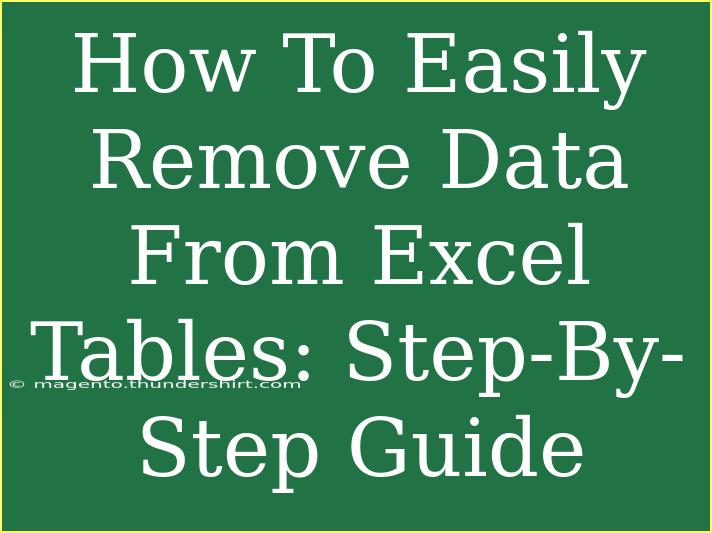When it comes to working with Excel tables, removing unwanted data can often feel like a daunting task. Whether you're cleaning up a large dataset or just want to delete a few rows, knowing the most efficient methods can make all the difference. In this comprehensive guide, we’ll explore various techniques for removing data from Excel tables. From basic deletion to advanced techniques, we’ve got you covered! Let’s jump right in! 🚀
Understanding Excel Tables
Before we dive into the removal techniques, it’s essential to understand what an Excel table is. Excel tables are a powerful feature that allow users to manage and analyze data more efficiently. Tables come with built-in filtering, sorting, and formatting options that streamline the data management process.
Basic Methods for Removing Data
Method 1: Deleting Rows and Columns Manually
This is the most straightforward method to remove data. Here’s how you do it:
- Select the row or column you want to remove by clicking on the row number or column letter.
- Right-click on the selected row/column.
- Choose Delete from the context menu.
This method works well for smaller datasets where you only need to remove a few entries.
<p class="pro-note">💡Pro Tip: Remember, you can select multiple rows or columns by holding down the Ctrl key while clicking!</p>
Method 2: Using the Delete Key
If you prefer a keyboard shortcut, you can use the Delete key:
- Select the cells, rows, or columns you wish to delete.
- Press the Delete key on your keyboard.
This method clears the contents but keeps the row or column itself intact.
Method 3: Clearing Data
If you want to keep the structure of your table but remove the data:
- Select the cells containing the data.
- Go to the Home tab on the Ribbon.
- Click on Clear > Clear Contents.
This method removes the data while maintaining the formatting of the table.
Advanced Techniques for Removing Data
Method 4: Using Filters to Remove Specific Data
If your table has a lot of entries, filtering can help you find and remove specific data:
- Click anywhere in the table.
- Go to the Data tab.
- Click on Filter to enable filtering.
- Use the dropdown menus in the headers to filter out specific values.
- Once you see the data you want to remove, select and delete those rows.
Troubleshooting Common Issues
Even with these methods, you may encounter a few hiccups along the way. Here are some common mistakes and how to avoid them:
- Accidentally deleting the entire table: Always double-check what you are selecting before pressing the delete key. To undo an action, simply press Ctrl + Z.
- Filters not working properly: Ensure that the filter is correctly applied and that your data is formatted as a table.
- Not being able to delete rows: If a row seems locked, check if it’s part of a protected sheet. Unprotect the sheet under the Review tab if needed.
Best Practices for Data Management
To maintain a clean and organized Excel table, consider these best practices:
- Regularly audit your data: Check for outdated or incorrect information that should be removed.
- Use clear naming conventions: This helps identify which data to delete easily.
- Create backups: Always back up your files before making significant deletions.
Example Scenarios
Imagine you have a sales dataset with hundreds of rows. You notice some entries are duplicates or belong to a past promotion that is no longer relevant. Here’s how you would handle it:
- Use the filter to sort through sales data.
- Identify and highlight duplicates.
- Select the identified rows and delete them using any of the methods mentioned above.
This streamlined process saves you time and improves your data analysis efficiency! 📊
<div class="faq-section">
<div class="faq-container">
<h2>Frequently Asked Questions</h2>
<div class="faq-item">
<div class="faq-question">
<h3>Can I undo a deletion in Excel?</h3>
<span class="faq-toggle">+</span>
</div>
<div class="faq-answer">
<p>Yes, you can undo a deletion by pressing Ctrl + Z immediately after the action.</p>
</div>
</div>
<div class="faq-item">
<div class="faq-question">
<h3>How do I delete a table without deleting the data?</h3>
<span class="faq-toggle">+</span>
</div>
<div class="faq-answer">
<p>Right-click on the table and select "Table" then choose "Convert to Range". This will remove the table formatting but keep the data.</p>
</div>
</div>
<div class="faq-item">
<div class="faq-question">
<h3>What happens if I delete a table in Excel?</h3>
<span class="faq-toggle">+</span>
</div>
<div class="faq-answer">
<p>If you delete a table, the data within it will be deleted too unless you've created a backup.</p>
</div>
</div>
<div class="faq-item">
<div class="faq-question">
<h3>Can I recover deleted data in Excel?</h3>
<span class="faq-toggle">+</span>
</div>
<div class="faq-answer">
<p>If you haven’t saved your workbook after deleting data, you can use the Undo feature. Otherwise, you'll need to restore from a backup.</p>
</div>
</div>
<div class="faq-item">
<div class="faq-question">
<h3>Are there shortcuts to delete cells in Excel?</h3>
<span class="faq-toggle">+</span>
</div>
<div class="faq-answer">
<p>Yes! You can use Ctrl + - (Control and the minus sign) to quickly bring up the delete options.</p>
</div>
</div>
</div>
</div>
In conclusion, removing data from Excel tables doesn’t have to be a stressful experience! By leveraging the simple and advanced techniques outlined in this guide, you can manage your data more effectively. Whether you're cleaning up a dataset for analysis or just tidying up your spreadsheets, these strategies will help you maintain an organized workflow.
Remember to practice using these methods as you work through your own datasets. The more familiar you become, the more efficient you'll be at data management.
<p class="pro-note">🛠️Pro Tip: Don't hesitate to explore related tutorials on Excel features to enhance your skills even further!</p>