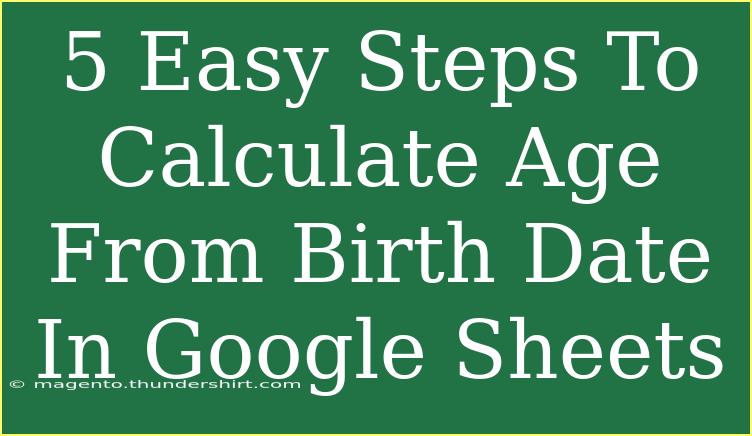Calculating age from a birth date in Google Sheets might seem daunting, but it’s a lot simpler than you may think! 🎉 With just a few steps, you can efficiently compute the age based on a birth date. This is especially useful for tasks like event planning, record keeping, or any scenario where you need to quickly determine a person's age. So, let’s dive into the five easy steps that will have you calculating ages in no time!
Step 1: Open Google Sheets and Set Up Your Data
First things first, launch Google Sheets and create a new spreadsheet. Start by setting up your columns. You might want to have the following structure:
| A |
B |
| Name |
Birth Date |
| John Doe |
01/15/1990 |
| Jane Smith |
03/25/1985 |
In this example, column A contains names, while column B contains their corresponding birth dates.
Step 2: Enter the Formula to Calculate Age
Now comes the exciting part – calculating the age! In a new column, let’s say column C, you'll write a formula. Click on the first cell in column C (for instance, C2) and enter the following formula:
=DATEDIF(B2, TODAY(), "Y")
Here’s what each part means:
- B2: This refers to the cell where the birth date is located.
- TODAY(): This function fetches the current date.
- "Y": This tells the formula you want the result in years.
Once you enter the formula, press Enter, and voilà! You should see the age displayed in years. 🥳
Step 3: Autofill the Formula for Other Rows
To make life easier, you can quickly fill down the formula for all the other rows. Simply click on the small square in the bottom-right corner of the cell (this is called the fill handle) and drag it down. Google Sheets will automatically adjust the cell references in the formula for you, calculating the age for every person listed!
Step 4: Format Your Age Column
To make your age column look polished and professional, you might want to format it. While this isn’t necessary, it can enhance readability. Here’s how:
- Select the column where your ages are calculated.
- Go to the Format menu.
- Choose Number and then select Plain Text.
This ensures that no unnecessary formatting disturbs the clarity of your age data.
Step 5: Adding Notes for Context
It’s always a good idea to provide context for your data, especially if someone else will be using the spreadsheet. Consider adding a note explaining how the age is calculated. You can do this by clicking on the cell where the age formula is located, selecting Insert > Note, and typing your explanation.
<p class="pro-note">💡Pro Tip: Always double-check birth dates for accuracy to ensure correct age calculation!</p>
Common Mistakes to Avoid
When calculating age in Google Sheets, here are some common pitfalls to be wary of:
- Incorrect Date Format: Ensure your birth dates are correctly formatted. Google Sheets recognizes dates in a standard format (MM/DD/YYYY or DD/MM/YYYY, depending on your locale).
- Not Using the Right Formula: The
DATEDIF function is crucial; make sure you’re using it correctly. If you see an error, double-check your syntax!
- Forgetting to Autofill: It's easy to get excited and stop after calculating one age. Remember to drag the fill handle to apply the formula to all rows.
Troubleshooting Tips
If you encounter any issues while following these steps, here are some troubleshooting tips:
- If the formula returns an error, check the birth date cell to ensure it contains a valid date.
- If the ages don’t seem correct, re-evaluate the birth dates for accuracy.
- Make sure your spreadsheet's locale setting matches the date format you’re using to prevent confusion.
<div class="faq-section">
<div class="faq-container">
<h2>Frequently Asked Questions</h2>
<div class="faq-item">
<div class="faq-question">
<h3>Can I calculate age in months or days?</h3>
<span class="faq-toggle">+</span>
</div>
<div class="faq-answer">
<p>Yes! You can change the "Y" in the DATEDIF formula to "M" for months or "D" for days.</p>
</div>
</div>
<div class="faq-item">
<div class="faq-question">
<h3>What should I do if my birth date format is different?</h3>
<span class="faq-toggle">+</span>
</div>
<div class="faq-answer">
<p>You can adjust the format in Google Sheets by selecting Format > Number > Date, ensuring it matches your input style.</p>
</div>
</div>
<div class="faq-item">
<div class="faq-question">
<h3>Can I use this method for multiple age calculations at once?</h3>
<span class="faq-toggle">+</span>
</div>
<div class="faq-answer">
<p>Absolutely! Once you've created the formula for one row, simply drag down to apply it to all other rows in that column.</p>
</div>
</div>
</div>
</div>
Recap of key takeaways:
- Setting up a basic table in Google Sheets with names and birth dates is the first step.
- The DATEDIF function is essential for calculating age.
- Autofill and formatting can save you time and enhance presentation.
- Always check for common mistakes and troubleshoot effectively.
So, what are you waiting for? Dive into Google Sheets, experiment with these techniques, and elevate your spreadsheet skills! If you're keen to learn more about Google Sheets features, don’t forget to check out other tutorials on this blog.
<p class="pro-note">✨Pro Tip: Experiment with different date formats and age calculations for various scenarios!</p>