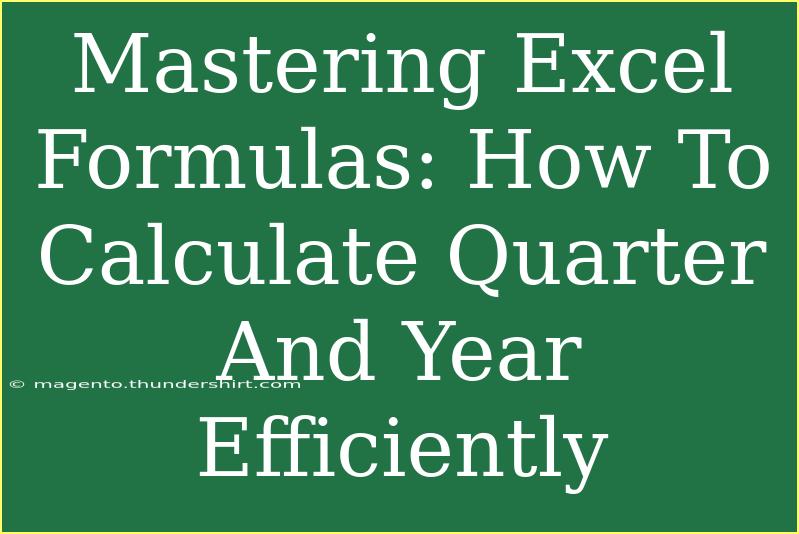Excel is a powerful tool that can help you analyze and manage data efficiently. Among its many capabilities, mastering Excel formulas can make your data manipulation tasks much simpler, especially when it comes to calculating quarters and years. Whether you’re a student, a professional, or a data enthusiast, understanding how to perform these calculations effectively can significantly enhance your productivity. Let's dive into how you can calculate quarters and years with Excel formulas, as well as some tips, common mistakes, and troubleshooting techniques that will help you along the way. 📊
Understanding Quarters in Excel
In business and finance, a quarter represents a three-month period within a year. Most companies report their financial performance in quarterly periods, which means that knowing how to calculate quarters in Excel is vital.
Calculating Quarters
To determine the quarter for a given date, you can use the following formula:
=ROUNDUP(MONTH(A1)/3, 0)
In this formula:
A1 is the cell reference that contains your date.MONTH(A1) extracts the month from the date.ROUNDUP(..., 0) rounds the result up to the nearest whole number, giving you the quarter (1, 2, 3, or 4).
Example:
If your date in cell A1 is 2023-04-15, applying the formula will return 2, as April falls in the second quarter.
Understanding Years in Excel
Calculating the year from a date is straightforward and often used for time series analysis. Here’s how you can do it:
Extracting Year
Use the following formula to extract the year from a given date:
=YEAR(A1)
In this case, A1 again refers to the cell containing the date.
Example:
If cell A1 holds 2023-04-15, using the formula will return 2023.
Combining Both Calculations
If you want to display both the quarter and the year together, you can use:
="Q"&ROUNDUP(MONTH(A1)/3, 0)&" "&YEAR(A1)
This formula results in an output like "Q2 2023" for the date in A1.
Helpful Tips and Advanced Techniques
Here are some tips to use these calculations effectively:
1. Use Named Ranges
Instead of using cell references directly, create a named range for your date column. This makes your formulas easier to read and manage.
2. Array Formulas
If you have a range of dates and want to calculate quarters and years for all of them, you can use array formulas.
3. Pivot Tables
For extensive datasets, consider using Pivot Tables. They can quickly summarize data by quarters and years without needing complex formulas.
4. Custom Formatting
Format your date cells properly to avoid errors in your calculations. Use "Short Date" or "Long Date" formats for consistency.
5. Dynamic Updating
If your dataset is updated frequently, consider using tables in Excel. When new data is added, your formulas will adjust automatically.
Common Mistakes to Avoid
While calculating quarters and years is relatively straightforward, mistakes can occur. Here are some common pitfalls:
- Incorrect Date Formats: Ensure that your dates are recognized as valid dates in Excel. If they are stored as text, formulas won’t work properly.
- Misunderstanding Quarters: Remember that fiscal years can differ from calendar years. If working with a fiscal calendar, adjust your formulas accordingly.
- Not Checking for Errors: Use
IFERROR() to handle any potential errors gracefully. For example: =IFERROR(ROUNDUP(MONTH(A1)/3, 0), "Invalid Date").
Troubleshooting Issues
If your formulas aren’t working as expected, here are some troubleshooting tips:
- Check Cell Formats: Make sure that the cells you’re referencing are formatted correctly as dates.
- Inspect the Formula: Double-check for any typos in your formula.
- Use Evaluate Formula: Excel has a built-in feature called "Evaluate Formula" that allows you to step through your formula calculations.
<table>
<tr>
<th>Issue</th>
<th>Solution</th>
</tr>
<tr>
<td>Formula returns #VALUE!</td>
<td>Check that A1 is a valid date.</td>
</tr>
<tr>
<td>Incorrect quarter returned</td>
<td>Ensure you are using ROUNDUP correctly.</td>
</tr>
<tr>
<td>Formula not updating</td>
<td>Check if Excel is set to manual calculation mode.</td>
</tr>
</table>
<div class="faq-section">
<div class="faq-container">
<h2>Frequently Asked Questions</h2>
<div class="faq-item">
<div class="faq-question">
<h3>How do I calculate a quarter from a date in Excel?</h3>
<span class="faq-toggle">+</span>
</div>
<div class="faq-answer">
<p>You can use the formula =ROUNDUP(MONTH(A1)/3, 0) where A1 contains the date.</p>
</div>
</div>
<div class="faq-item">
<div class="faq-question">
<h3>What formula do I use to get the year from a date?</h3>
<span class="faq-toggle">+</span>
</div>
<div class="faq-answer">
<p>Utilize the formula =YEAR(A1) where A1 is the cell with your date.</p>
</div>
</div>
<div class="faq-item">
<div class="faq-question">
<h3>Can I calculate both quarter and year at once?</h3>
<span class="faq-toggle">+</span>
</div>
<div class="faq-answer">
<p>Yes! Use the formula ="Q"&ROUNDUP(MONTH(A1)/3, 0)&" "&YEAR(A1).</p>
</div>
</div>
<div class="faq-item">
<div class="faq-question">
<h3>What should I do if I get an error?</h3>
<span class="faq-toggle">+</span>
</div>
<div class="faq-answer">
<p>Check your date format and ensure the formulas are typed correctly. Consider using IFERROR to handle issues.</p>
</div>
</div>
</div>
</div>
In summary, mastering Excel formulas for calculating quarters and years can streamline your data management tasks and give you valuable insights into your data trends. Embracing the power of these formulas will not only improve your efficiency but also make your analysis far more accurate.
Practice using these formulas regularly, and don’t hesitate to explore more tutorials related to Excel to enhance your skills further. Happy Exceling! 🚀
<p class="pro-note">✨Pro Tip: Regular practice will help you master these formulas; consider trying them with different datasets for better learning!</p>